
Hello Hivers! Here's the @encouragement project, from the @aliento's team!
Today we'll learn how to install the Hive Keychain browser extension and configure our Hive Keychain account through a short video made by @dimeilaz.
If you're using a smartphone instead of a PC/Laptop, then take a look at the next section of this post:
 How to install Hive Keychain on a Smartphone
How to install Hive Keychain on a Smartphone 
To install the Hive Keychain, we have to follow some concrete steps that are not very complicated, so let's get started!
 Step 1.- Go to Play Store or App Store and type "Hive Keychain"
Step 1.- Go to Play Store or App Store and type "Hive Keychain"
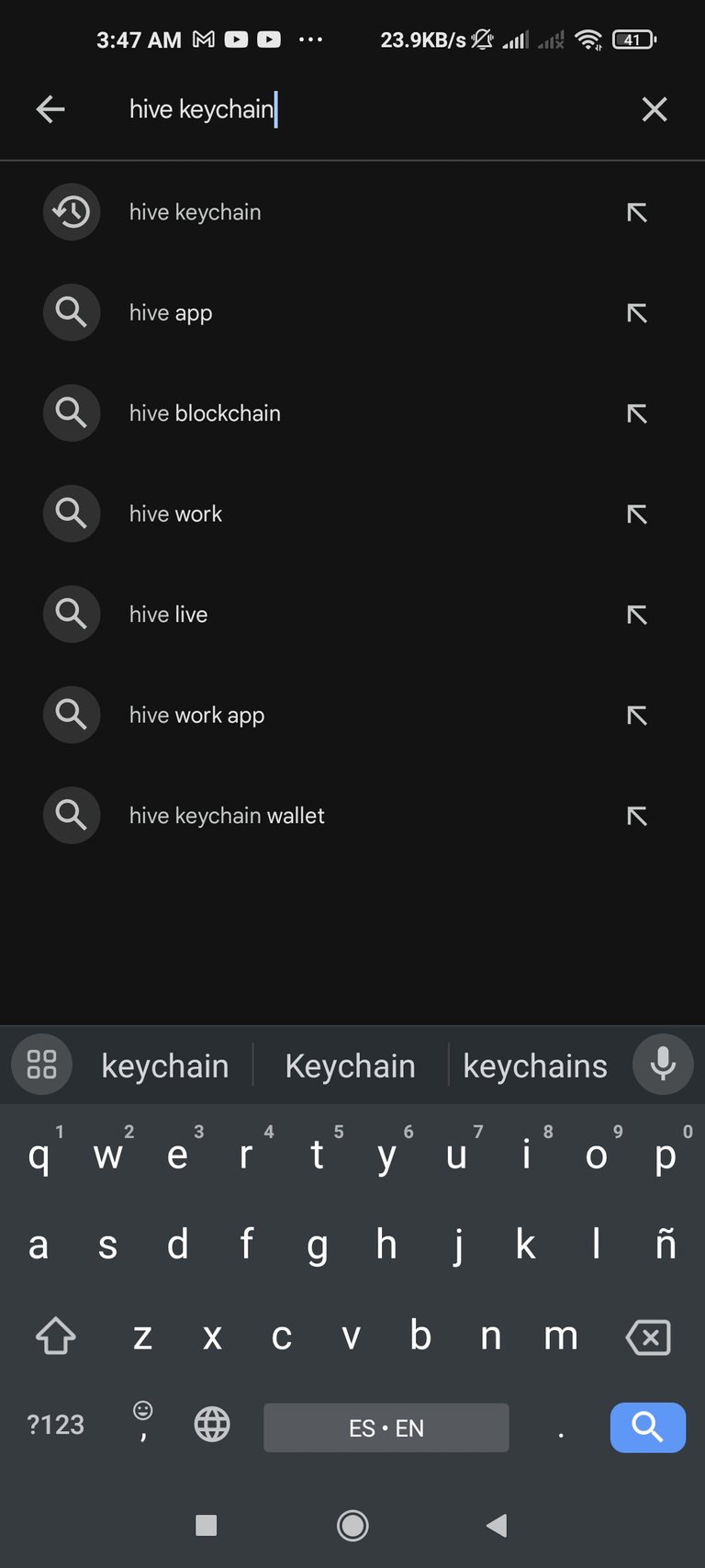 | 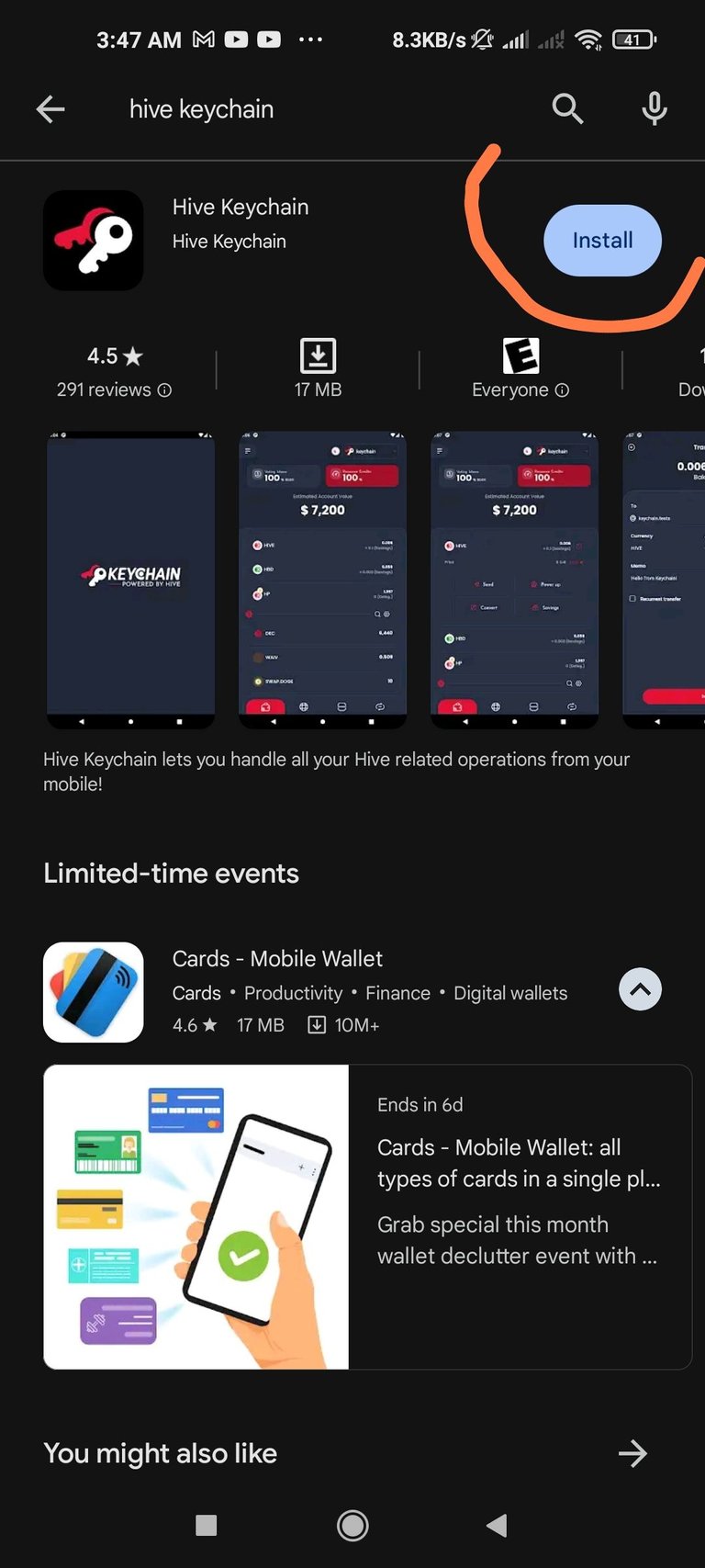 | 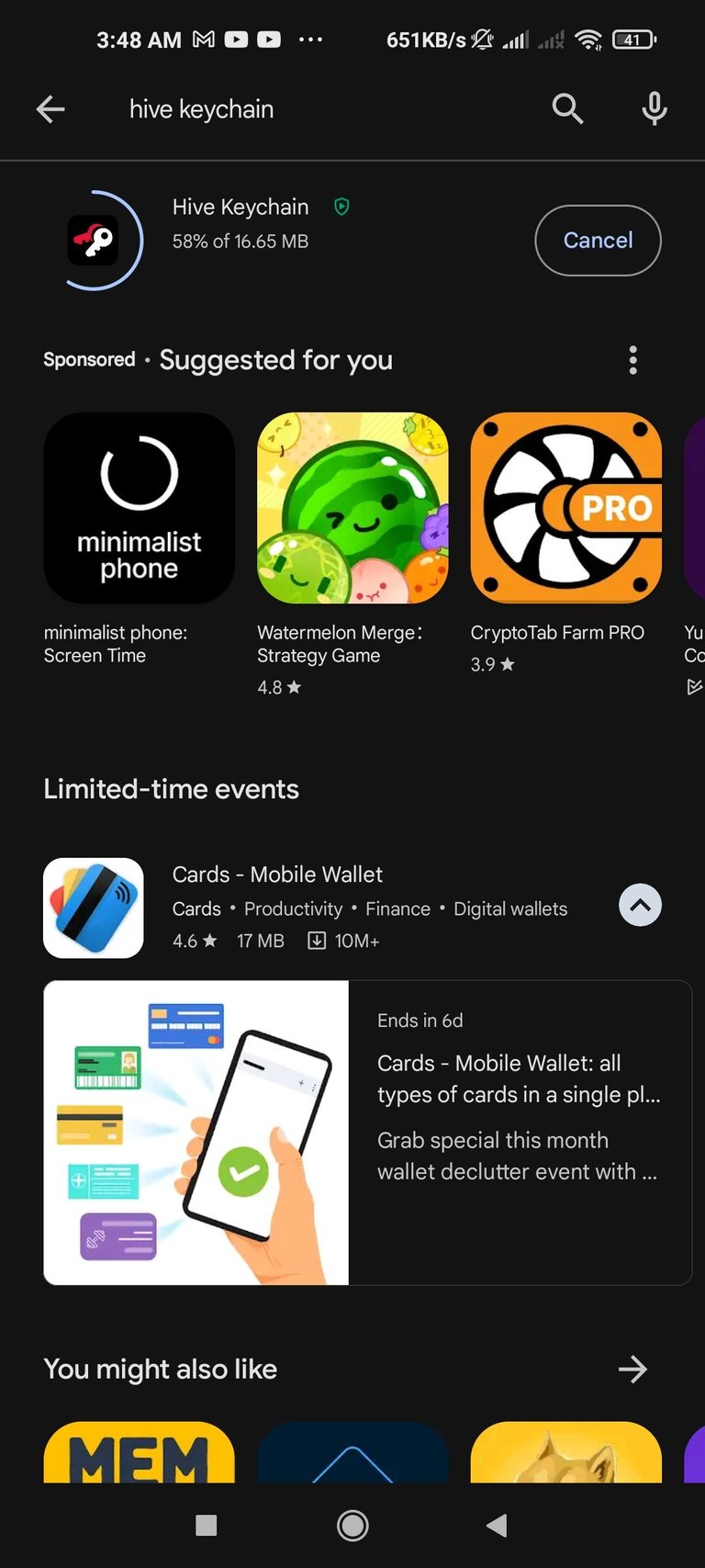 |
|---|---|---|
 Step 2.- Open the app in your smartphone
Step 2.- Open the app in your smartphone
After installing the app, you will see a home screen on the smartphone that will tell you the following:

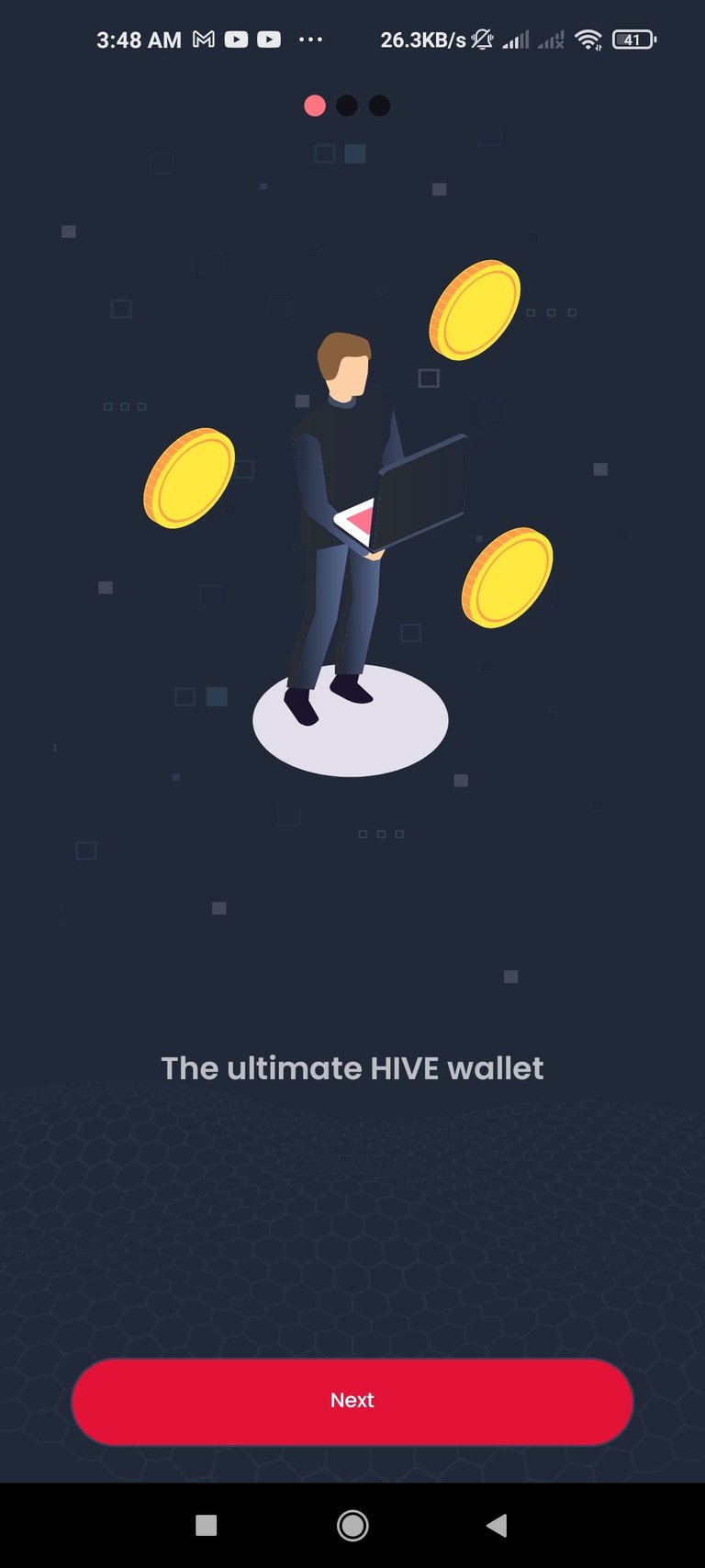 | 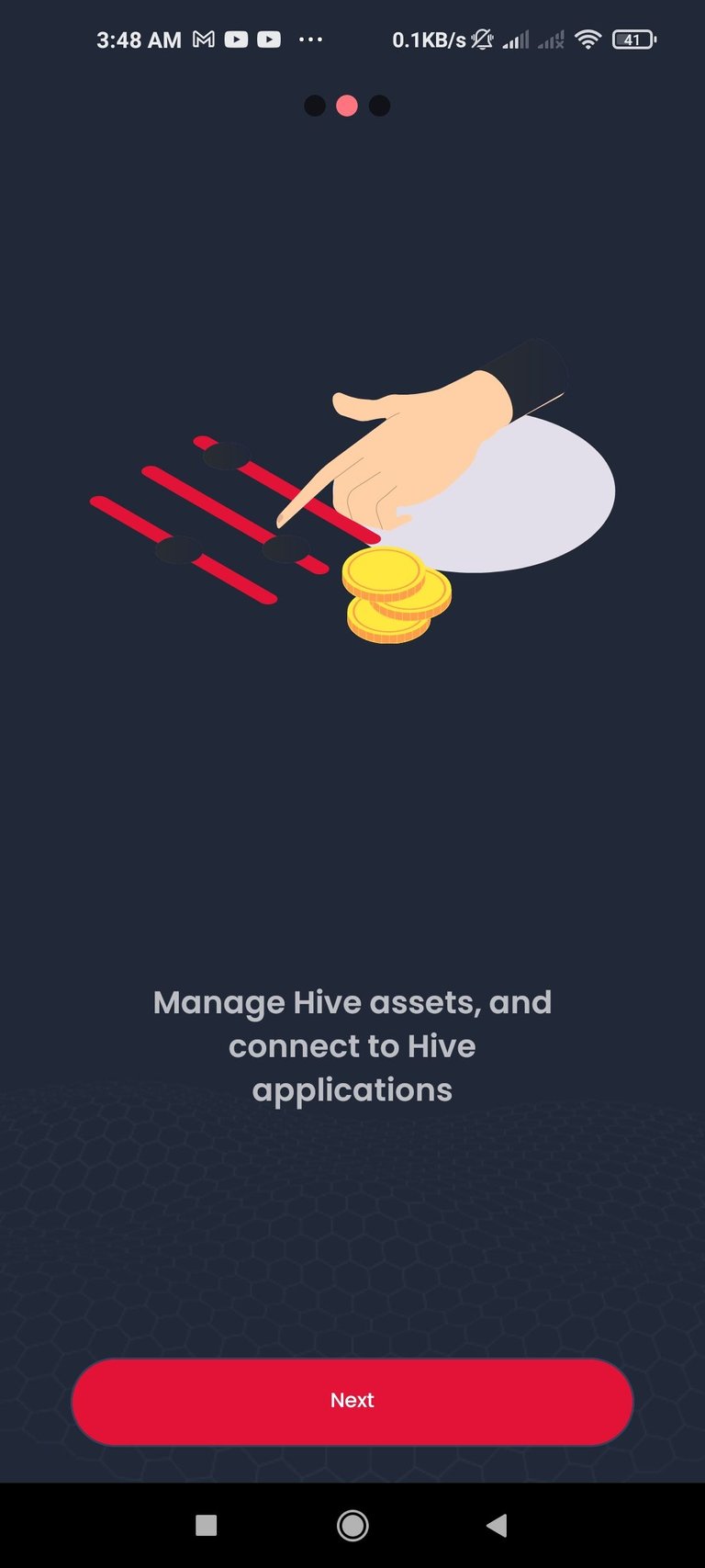 | 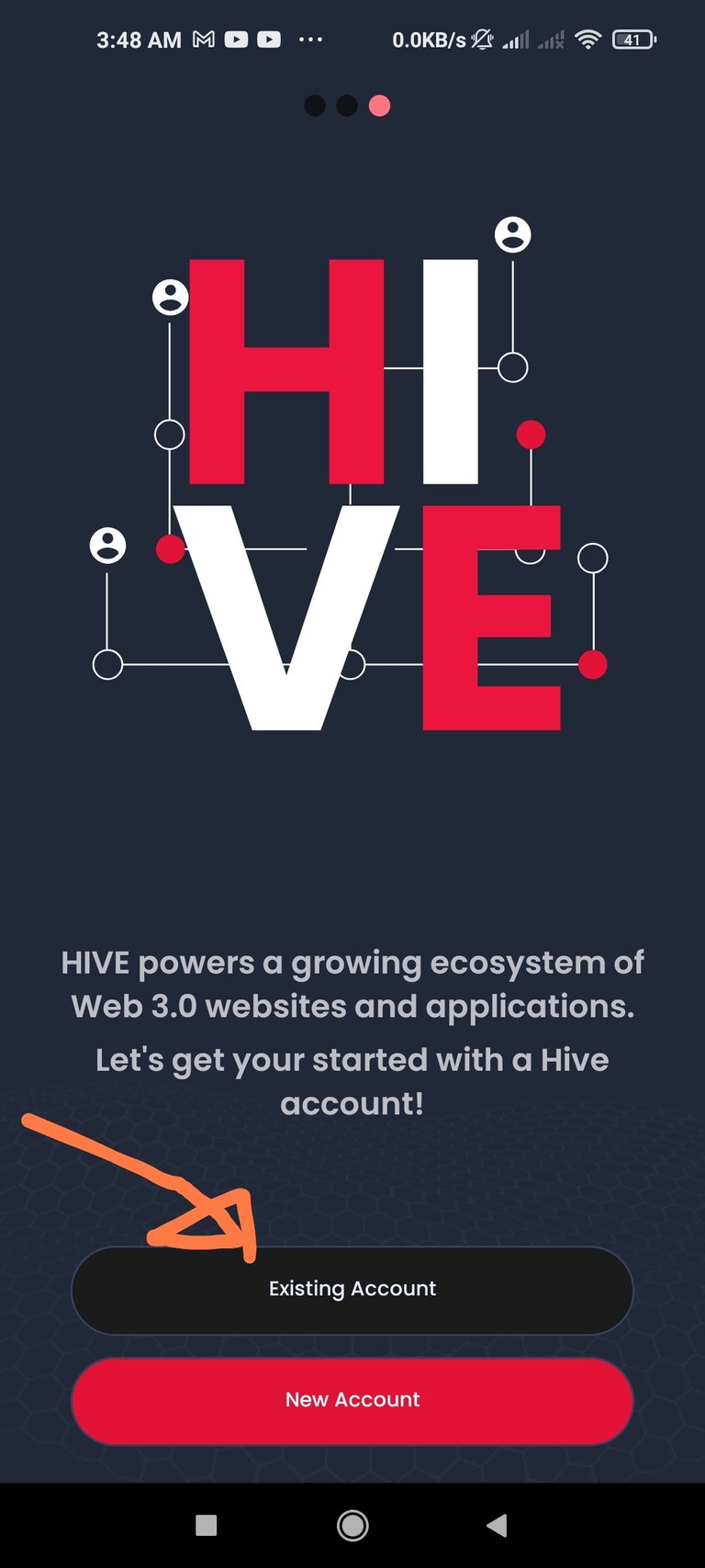 |
|---|
The idea when installing the application is that you already have a Hive account created to associate it with, so let's press the “Existing Account” button.
 Step 3.- Configure your Hive Keychain
Step 3.- Configure your Hive Keychain
When you start using the keychain, you will be asked for a numeric password, similar to a PIN to unlock the keychain each time you want to use it.
The app will ask you to enter the password twice to verify it.
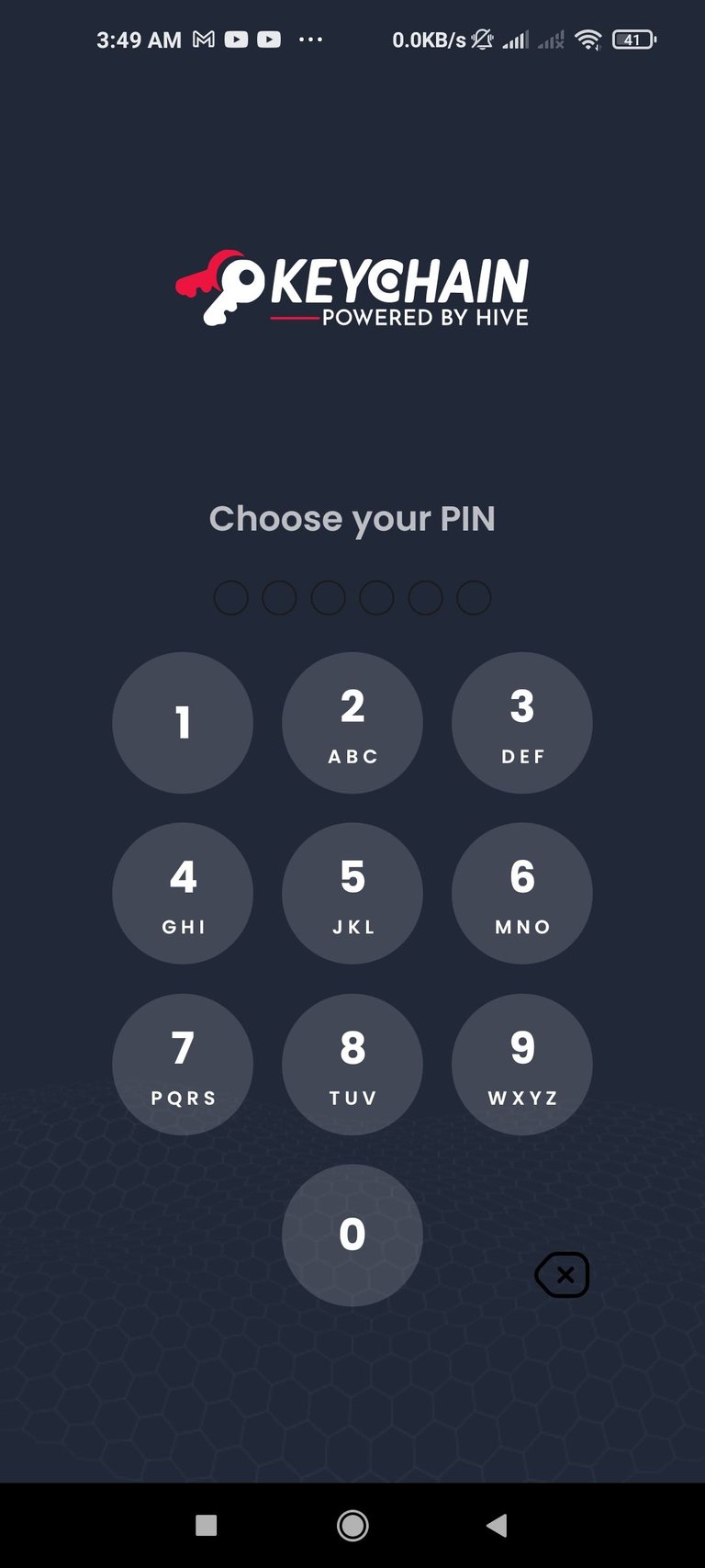 | 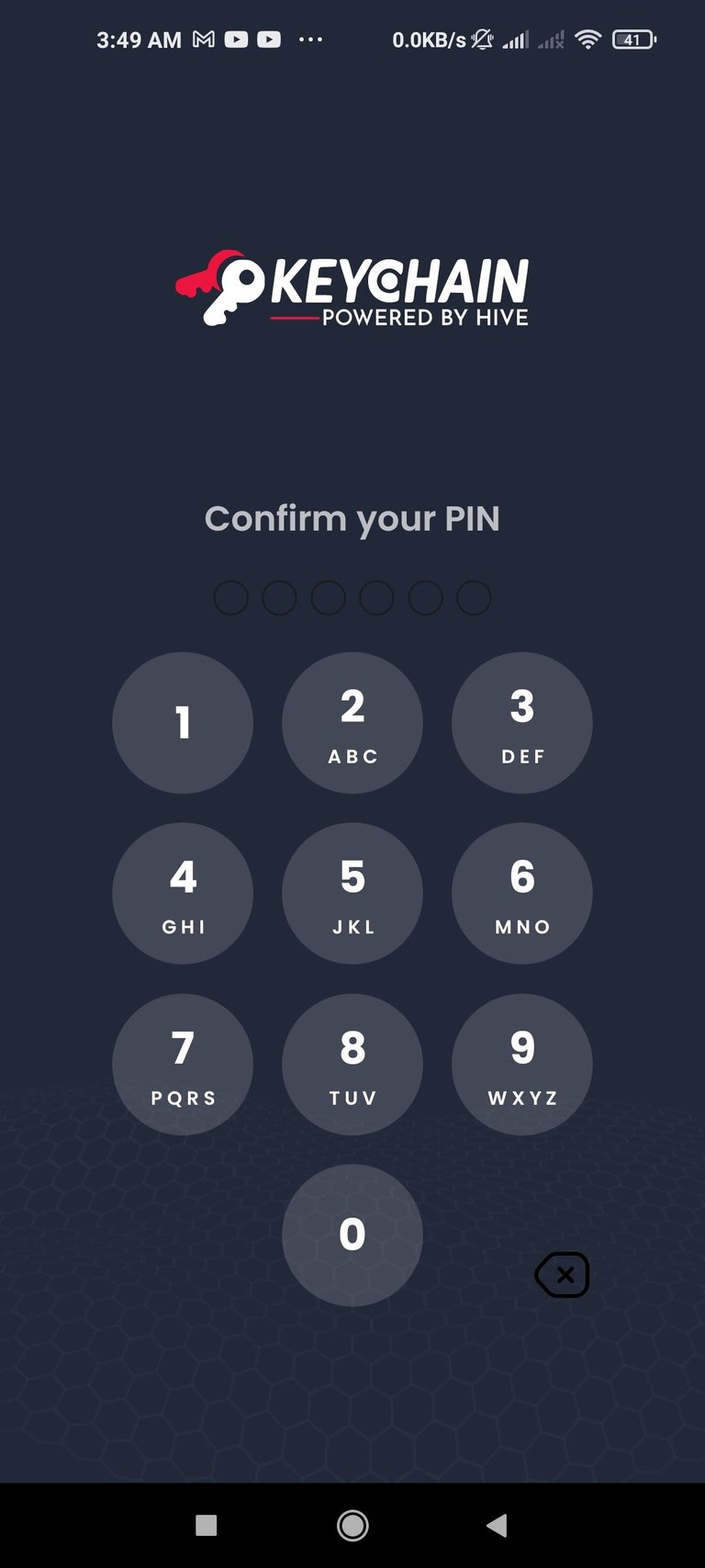 |
|---|
 Step 4.- Add your account to Hive Keychain
Step 4.- Add your account to Hive Keychain
After setting our password, the Hive Keychain will prompt us for a username and password, we will use our master password to bring all the keys associated with our account.
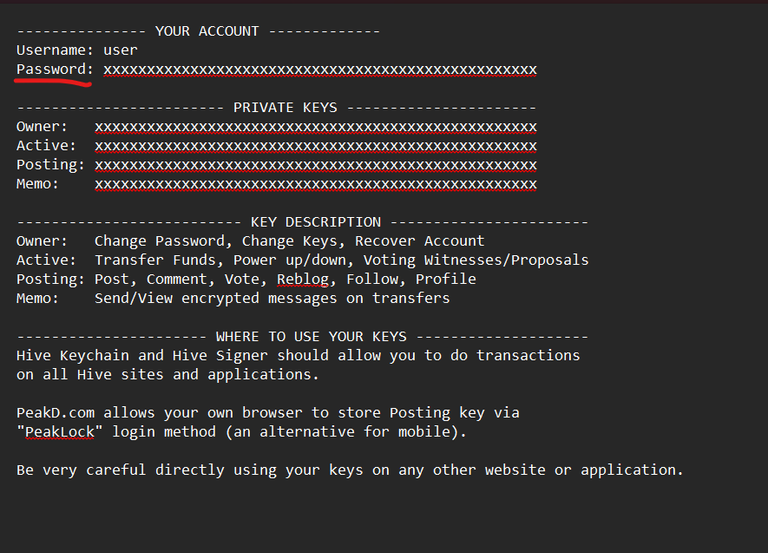
When we create our Hive account, we receive a document like the one in the image above, so, let's copy the key that says “password”.
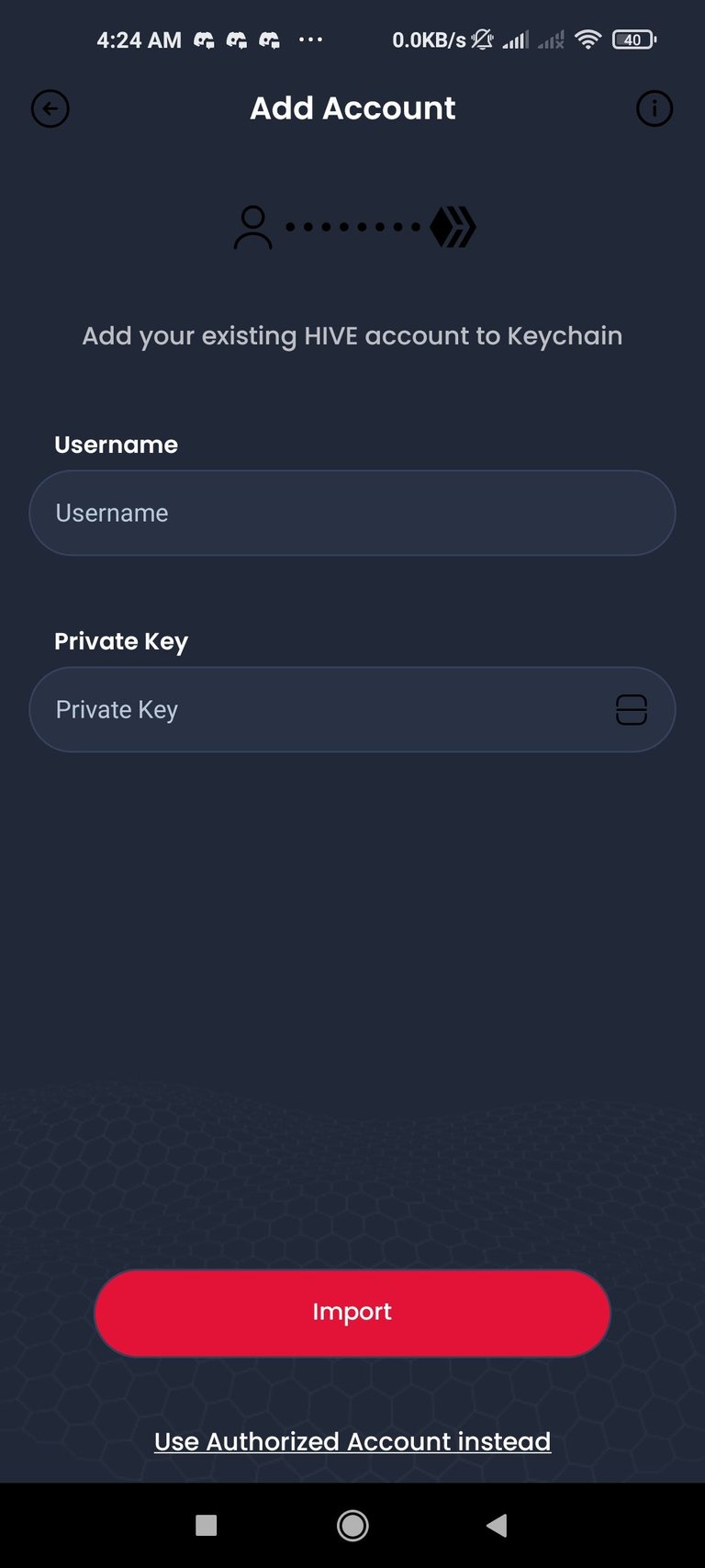
Then, we will use our username for the top field and the master password in the bottom field, then we will press the “Import” button.
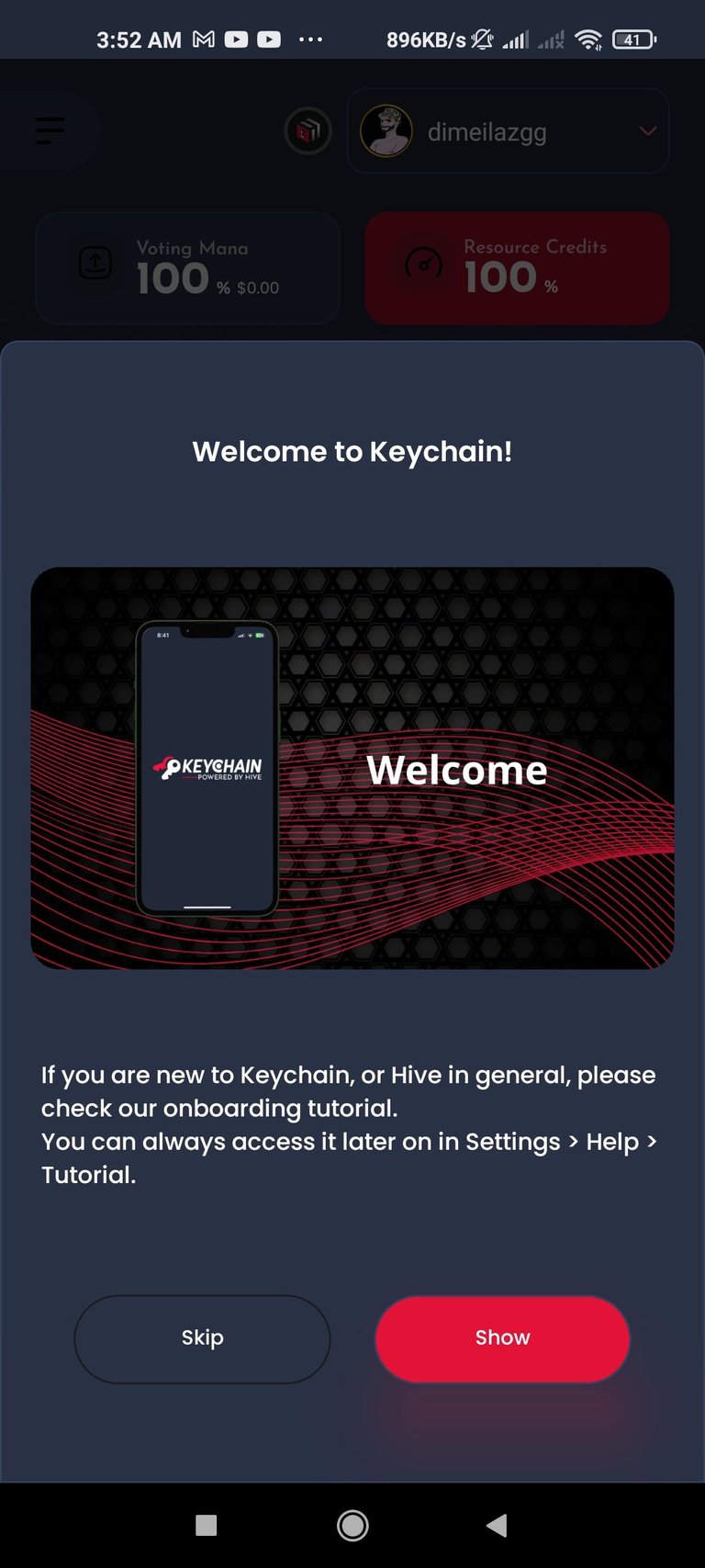 | 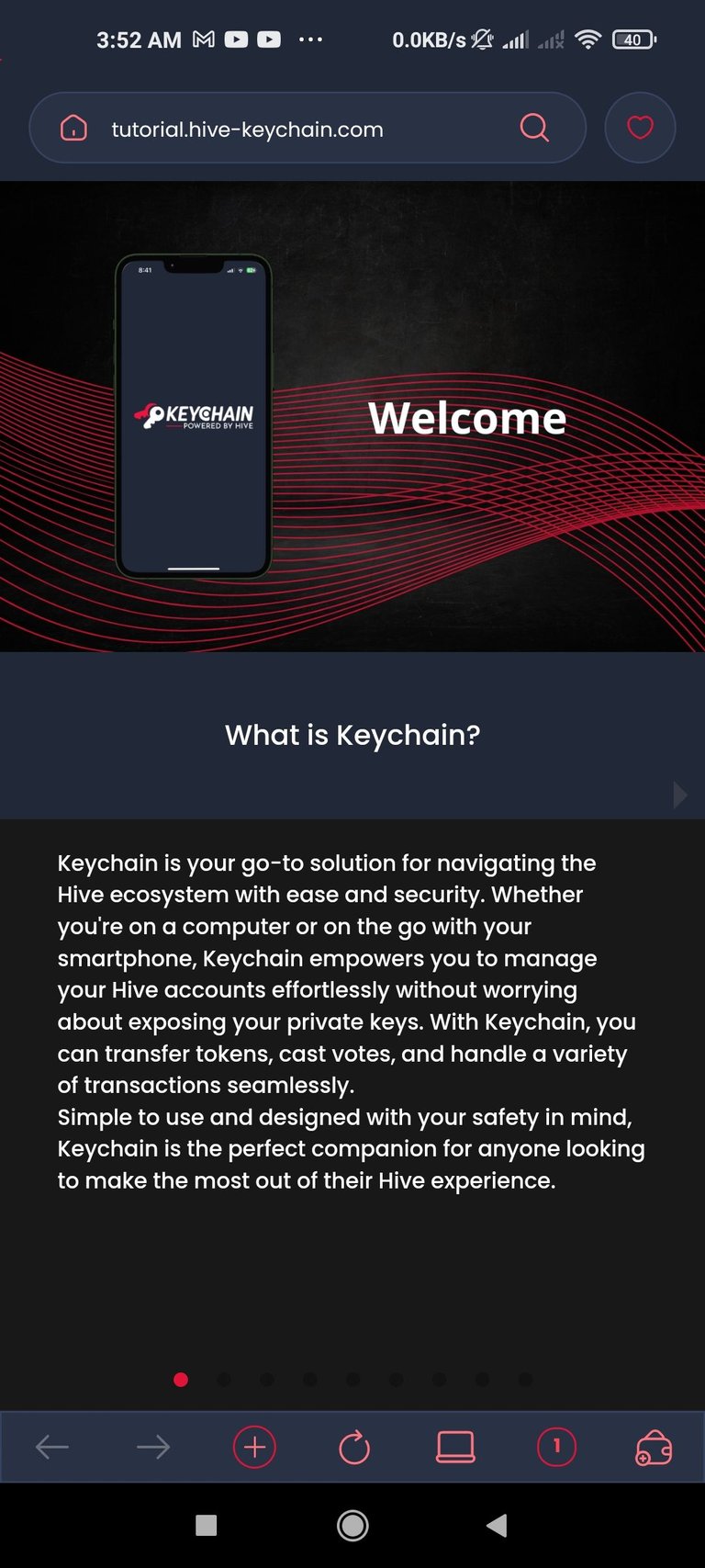 |
|---|
After this step, the Hive Keychain will ask us if we want to see a short tutorial on how to use it, we can choose to skip it or we can watch the whole tutorial and it will take us to a special window.
And once we have finished everything correctly we will see something like this:
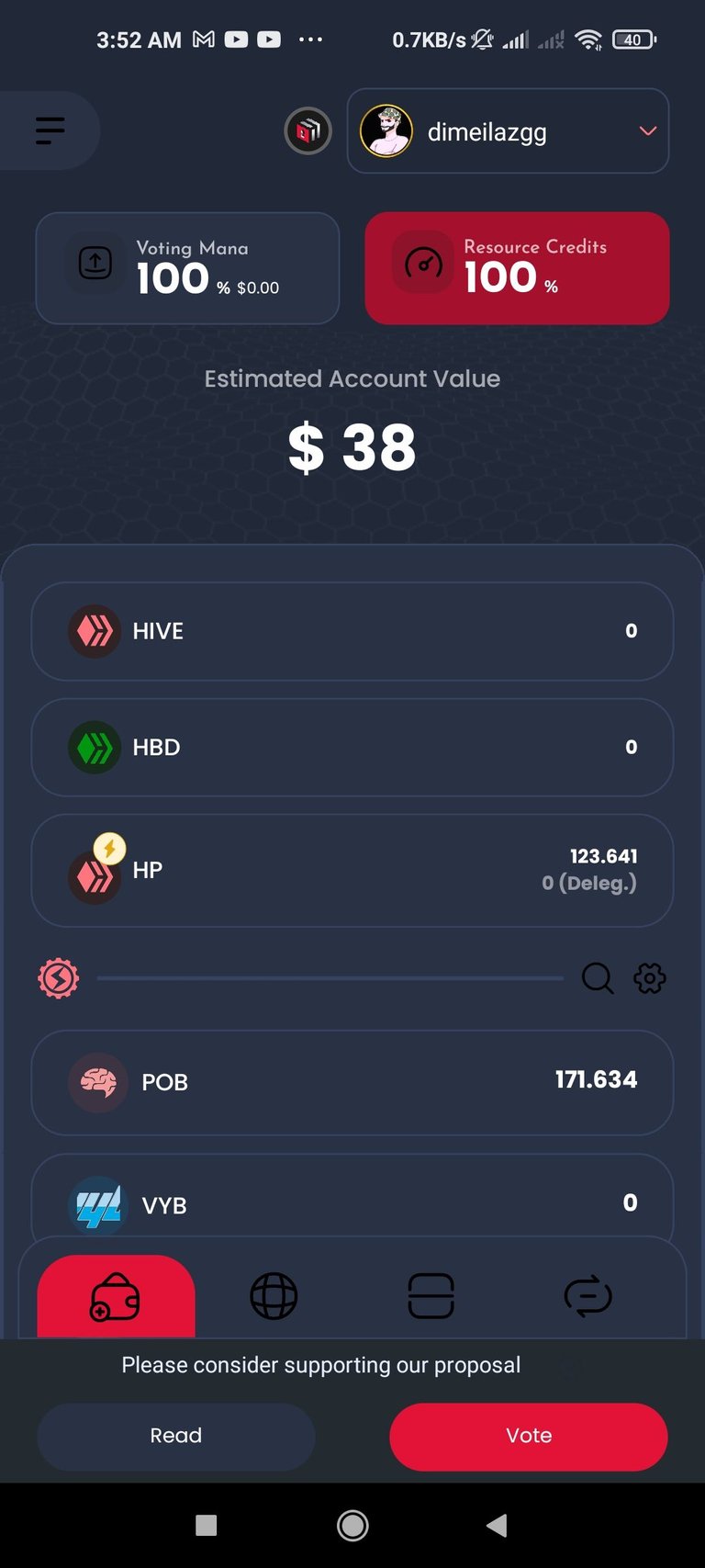
In this interface we can see everything associated with our account, our user, our liquid crypto (HIVE, HBD), our stake (Hive Power - HP), among others.
We hope this tutorial has been very useful and soon we will bring a new part to explain how to use the keychain for other particular things.
 Additional Credits
Additional Credits 
The background music for the video was obtained from Pixabay and comes with the following source information: Music by Oleg Fedak from Pixabay
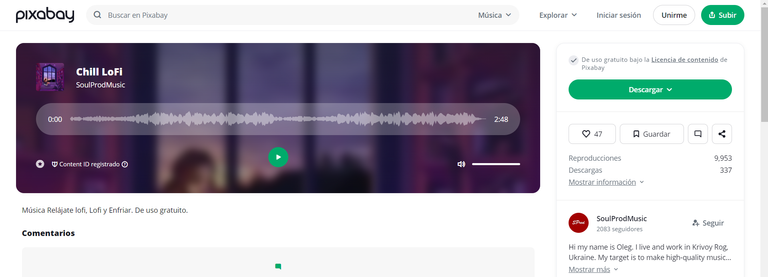
@Aliento - Linktree |
| Discord | Canal de Telegram | Grupo de Telegram | Blog en Hive |
| X / Twitter |
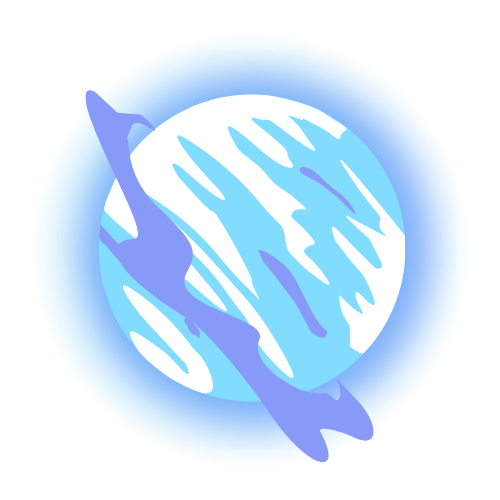
Vote for Aliento as a Hive Witness
▶️ 3Speak



