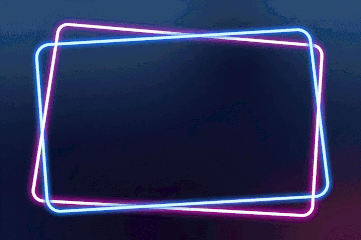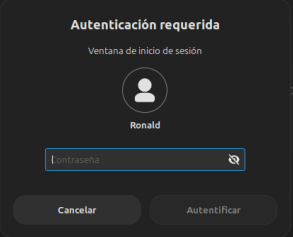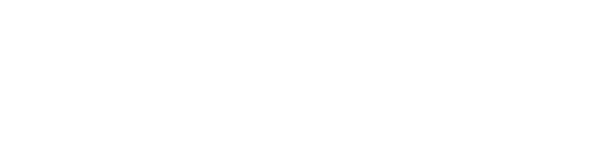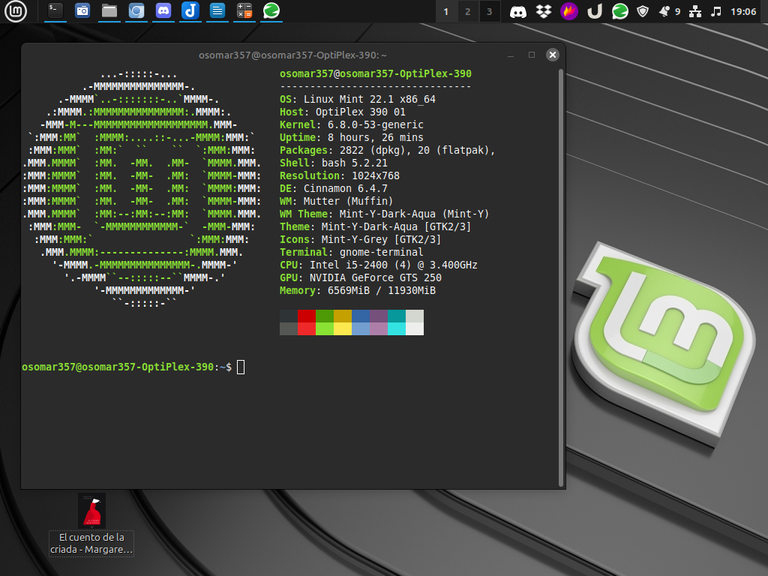
Captura de Pantalla

Saludos y presentación:
Hola, recientemente, una amiga, se decidió a cambiar de Windows a #Linux, y ella escogió Linux Mint, para hacer el cambio, lo que me pareció una decisión bien interesante.
Y aunque ella, esta cómoda, debido a que no tiene que abrir la terminal para hacer, algunas cosas, como sucedía la primera vez que intentó usar Linux. También es cierto, que hay ciertas situaciones que le incomodan un poco, ya que en Windows, funcionaban automáticamente y en #Linux no.
Entre las cosas que le incomodan, esta la de tener que estar encendiendo el teclado numérico, cada vez que tiene que abrir la sesión de usuario, y la segunda que me comentó, es la de no poder encender el teclado gamer, de manera directa desde un botón del teclado.
Así que le dije, que en #Linux todo se podía resolver, y le dije que iba a hacerle este post para explicarle a ella y a todos los que tuvieses problema, como resolverlo.
Colocando el teclado numérico encendido desde el inicio
- Lo primero que tenemos que hacer, es instalar el Numloc, y con este comando, y después de hacer otro paso, ya podremos tener nuestro teclado numérico, activado, desde el momento en que se inicia la sesión de trabajo.
Para instalarlo, vamos a abrir la terminal y usar el comando: sudo apt install numlockx
Ver imagen.
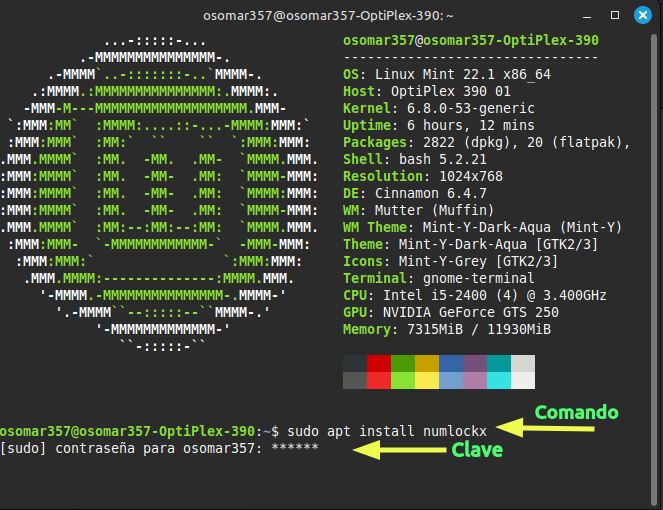
Source/Fuente: Screenshot/ Captura de pantalla
- Luego vamos a buscar La Ventana de Inicio.
Ver imagen.
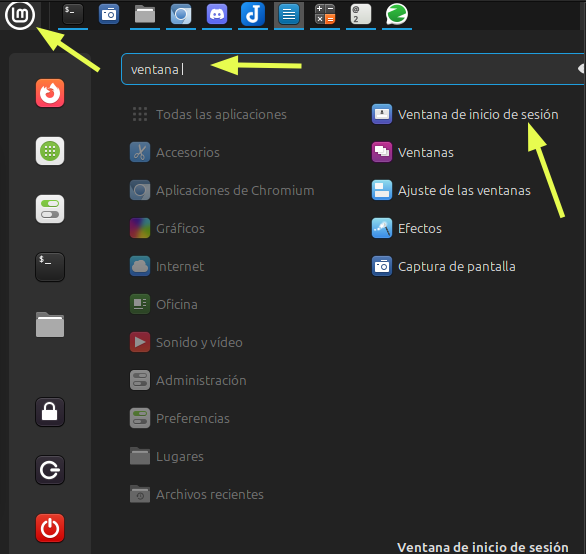
Source/Fuente: Screenshot/ Captura de pantalla
- Después, de que abramos la ventana de inicio, nos va a aparecer, una pantalla, donde debemos poner nuestra clave root. Y una vez que pongamos nuestra clave, se abrirá una ventana nueva, y ahí, le vamos a dar a la pestaña de configuración, y ciando entremos, vamos a marcar en la parte superior derecha, la casilla de encender el teclado numérico.
Después de hacer esto, el teclado numérico estará encendido, desde el inicio de la seción.
Ver imágenes.
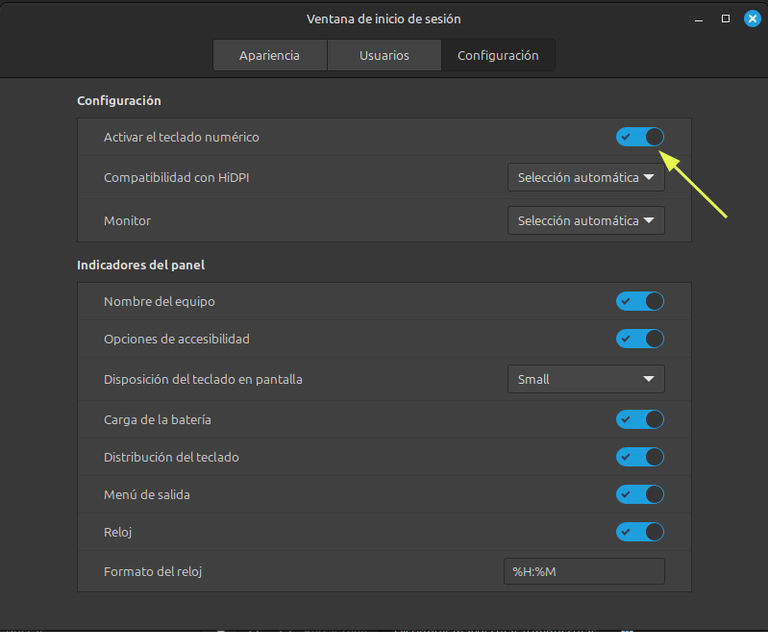
Source/Fuente: Screenshot/ Captura de pantalla
Encender y apagar el teclado gamer, con atajos de teclado.
Para poder prender y apagar el teclado gamer, sin necesidad de estar poniendo comandos en la terminal, lo que debemos hacer es crear dos atajos de teclado, y con eso resolveremos el problema. Ahora vamos a ello.
- Lo primero que tenemos que hacer es ir al inicio y abrir el teclado .
Ver imagen.
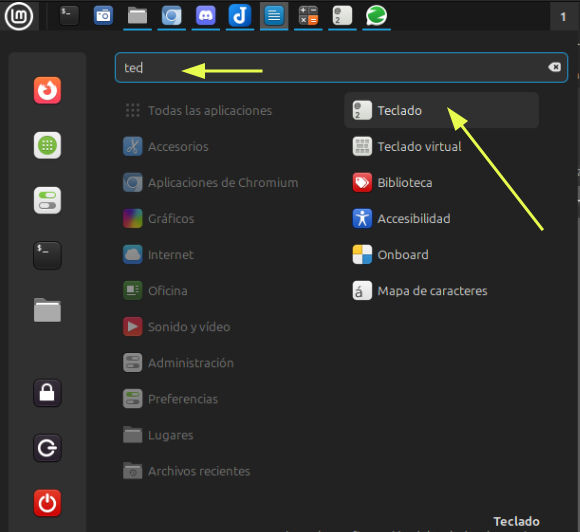
Source/Fuente: Screenshot/ Captura de pantalla
- Una vez que estemos en la ventana de teclado, iremos a: Atajos del teclado. Ver imagen.
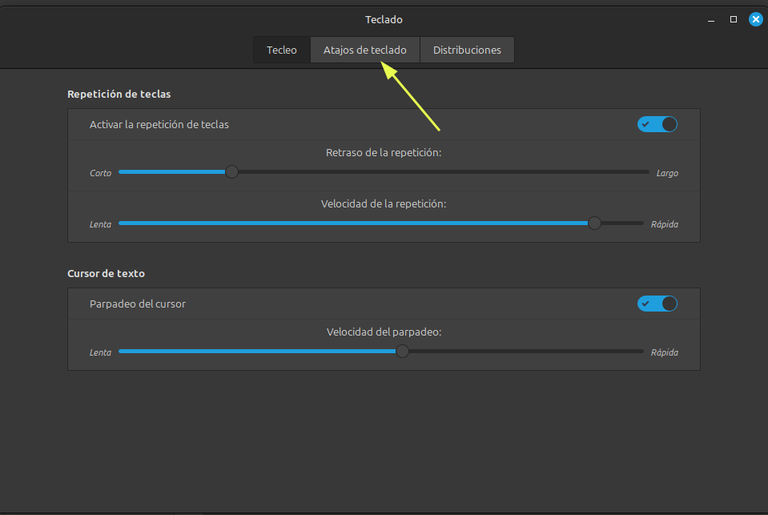
Source/Fuente: Screenshot/ Captura de pantalla
- En atajos del teclado, le daremos a: Añadir un atajo. Ver imagen.
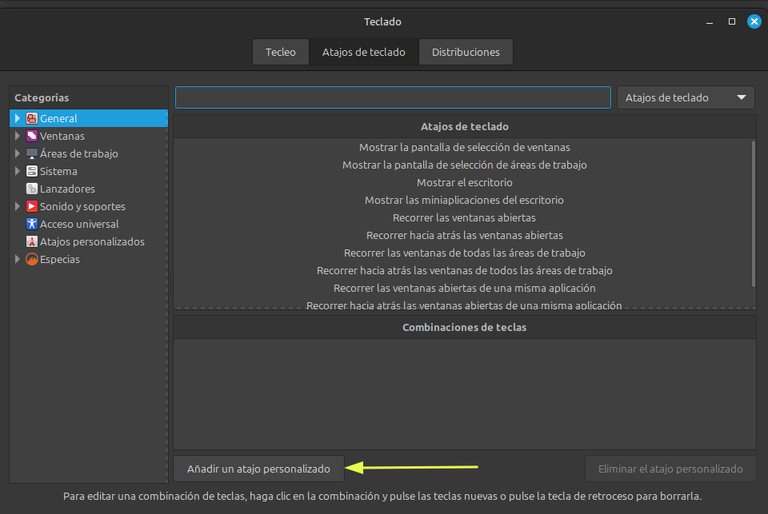
Source/Fuente: Screenshot/ Captura de pantalla
- Cuando abra la nueva ventana, aparecerá una ventana mas pequeña, y ahí haremos nuestro atajo, para hacerlo pondremos un nombre, yo coloqué: “Encender el teclado”. Luego debemos poner el comando que prende el teclado que es: xset led 3, todo en minúscula. Y finalmente colocar el atajo del teclado. En mi caso, yo coloqué las teclas: Crtl + L para prender y la tecla Crtl + P para apagar.
RECUERDA: los comandos son: Para encender el teclado: xset led 3.
Para apagar el teclado: xset led off.
Ver imágenes.
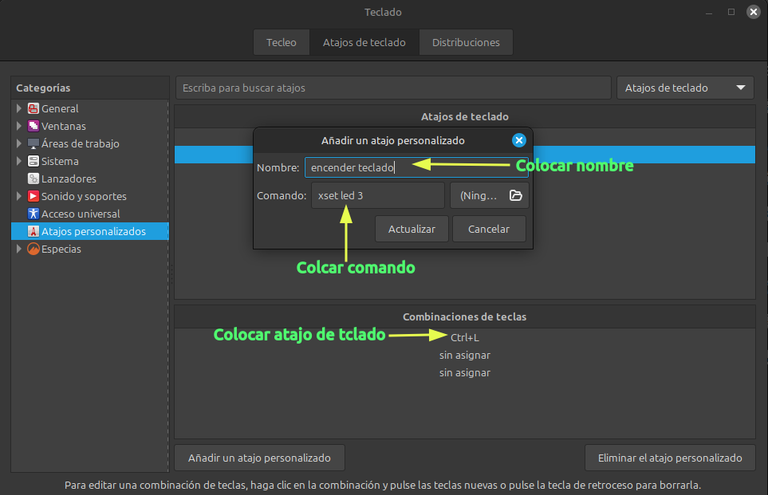
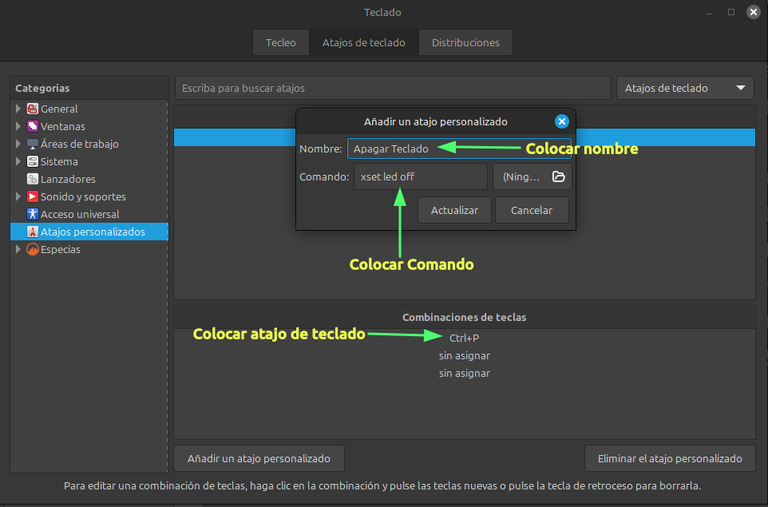
Source/Fuente: Screenshot/ Captura de pantalla
Espero que este post sea de utilidad, para todos los usuarios de #Linux de nuestra red.
Mis mejores deseos y muchas gracias por leerme.

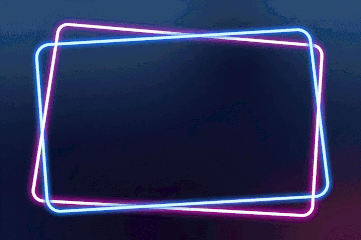


To read English
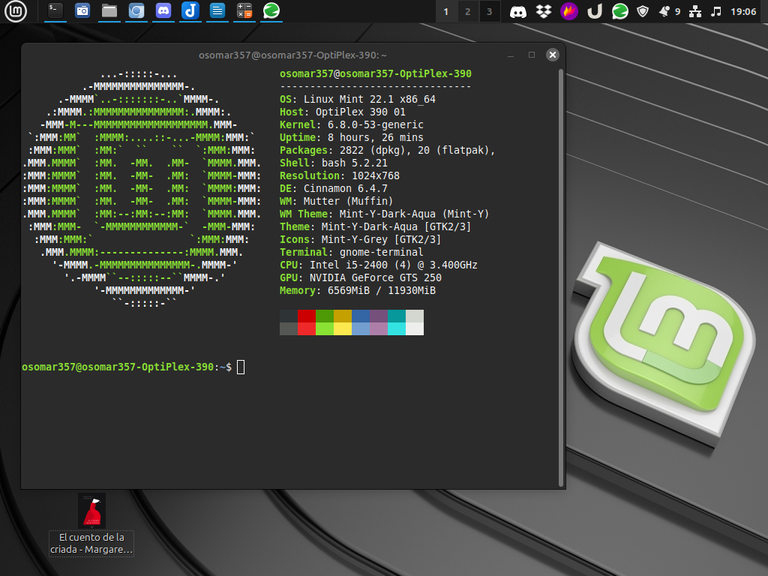
Screenshot

Greetings and introduction:
Hi, recently, a friend, decided to switch from Windows to #Linux, and she chose Linux Mint, to make the change, which I thought was a very interesting decision.
And although she is comfortable, because she does not have to open the terminal to do some things, as happened the first time she tried to use Linux. It is also true, that there are certain situations that make him a little uncomfortable, since in Windows, they worked automatically and in #Linux they did not.
Among the things that bother him, this is having to be turning on the numeric keypad, every time he has to open the user session, and the second one he told me, is not being able to turn on the gamer keyboard, directly from a keyboard button.
So I told her, that in #Linux everything could be solved, and I told her that I was going to make this post to explain to her and to everyone who had a problem, how to solve it.
Placing the numeric keypad on from the start
- The first thing we have to do is install the Numloc, and with this command, and after doing another step, we will be able to have our numeric keypad, activated, from the moment the work session starts.
To install it, let's open the terminal and use the command: sudo apt install numlockx
See image.
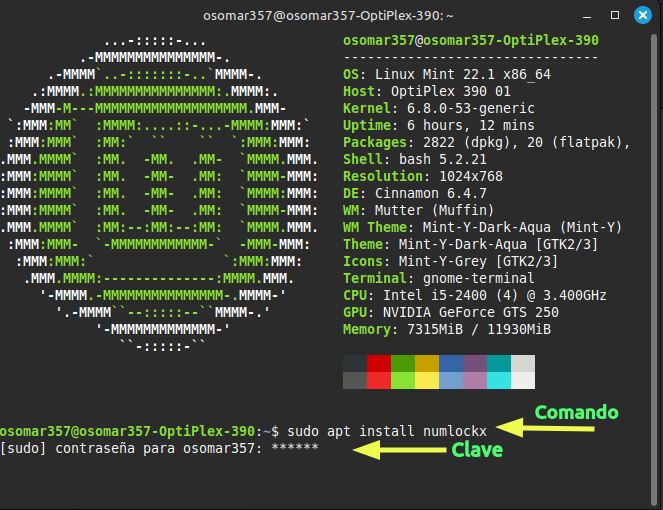
Source/Source: Screenshot/ Screenshot
- Then let's look for The Startup Window.
See image.
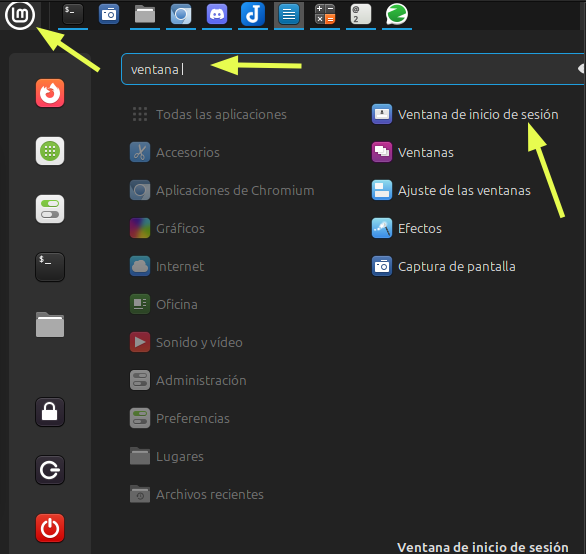
Source/Source: Screenshot/ Screenshot
- After we open the startup window, a screen will appear, where we must put our root key. And once we put our password, a new window will open, and there, we are going to give the configuration tab, and when we enter, we are going to check in the upper right, the box to turn on the numeric keypad.
After doing this, the numeric keypad will be turned on, from the beginning of the session.
See images.
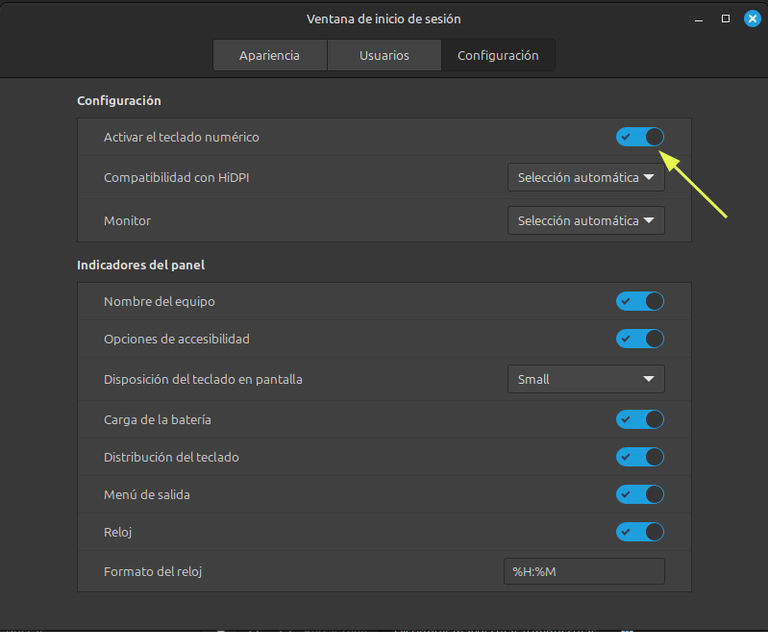
Source/Source: Screenshot/ Screenshot
Turning the gamer keyboard on and off, with keyboard shortcuts.
To be able to turn on and off the gamer keyboard, without having to be putting commands in the terminal, what we must do is create two keyboard shortcuts, and with that we will solve the problem. Now let's get to it.
- The first thing we need to do is go to the start and open the keyboard.
See image.
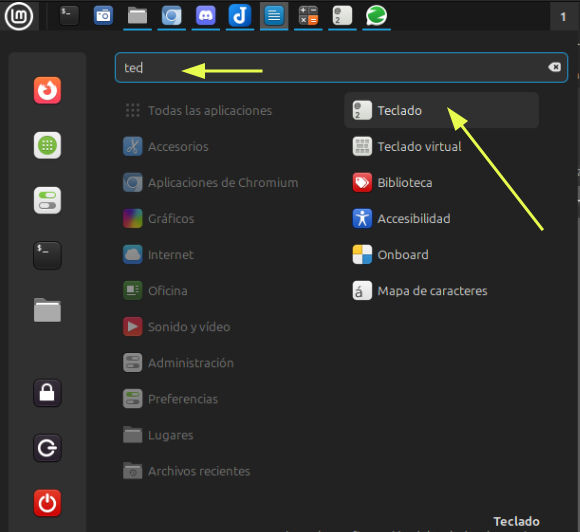
Source/Source: Screenshot/ Screenshot
- Once we are in the keyboard window, we will go to: Keyboard Shortcuts. See image.
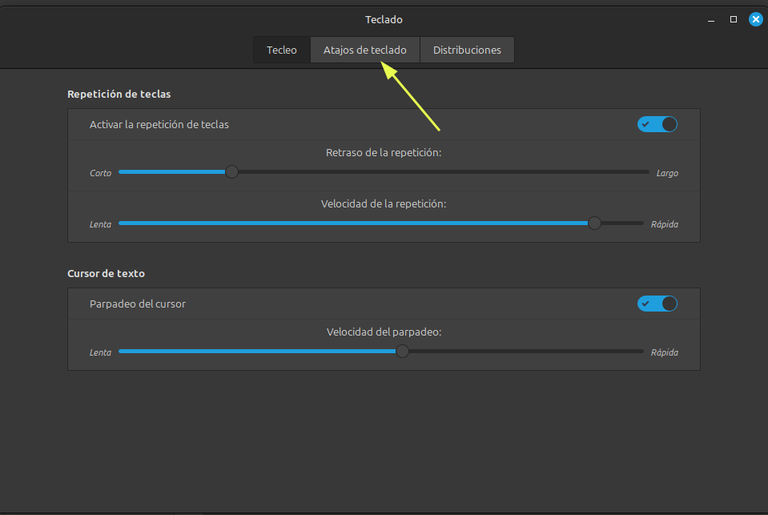
Source/Source: Screenshot/ Screenshot
- In keyboard shortcuts, we will give to: Add a shortcut. See image.
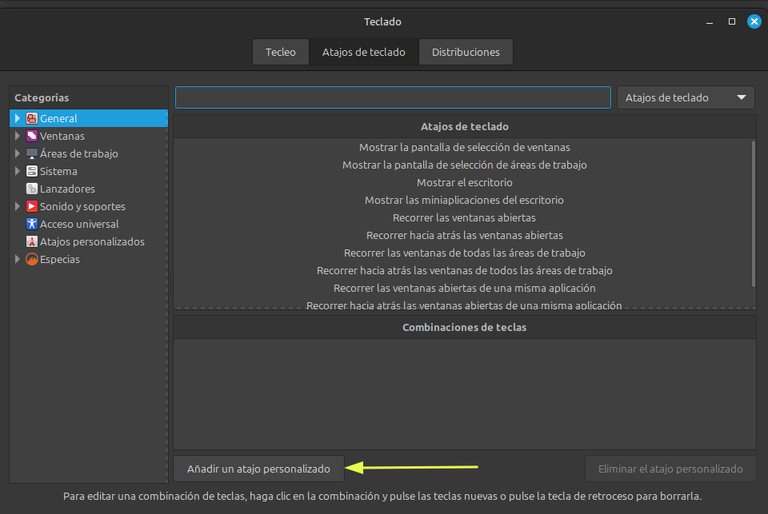
Source/Source: Screenshot/ Screenshot
- When the new window opens, a smaller window will appear, and there we will make our shortcut, to do so we will put a name, I placed“ "Turn on the keyboard". Then we must put the command that turns on the keyboard which is: xset led 3, all in lowercase. And finally place the keyboard shortcut. In my case, I placed the keys: Crtl + L to turn on and the Crtl + P key to turn off.
REMEMBER: the commands are: To turn on the keyboard: xset led 3.
To turn off the keyboard: xset led off.
See images.
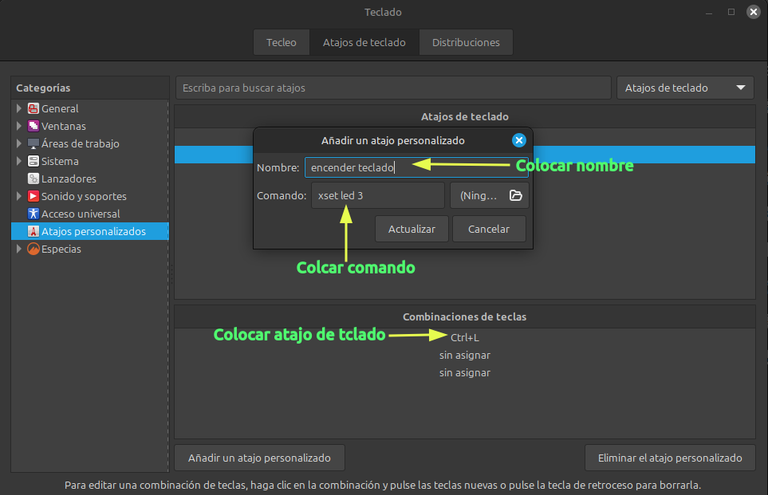
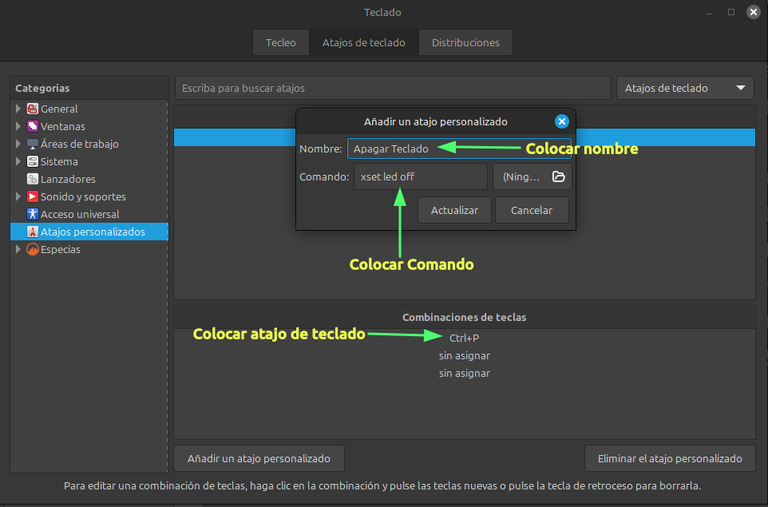
Source/Source: Screenshot/ Screenshot
I hope this post will be useful, for all #Linux users of our network.
Best wishes and thank you very much for reading me.