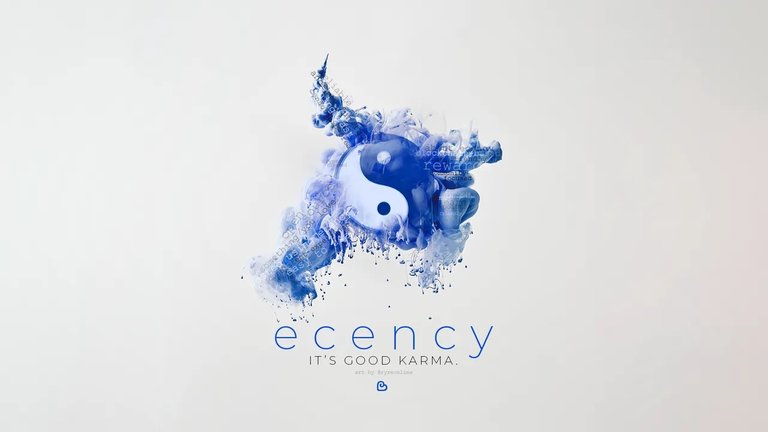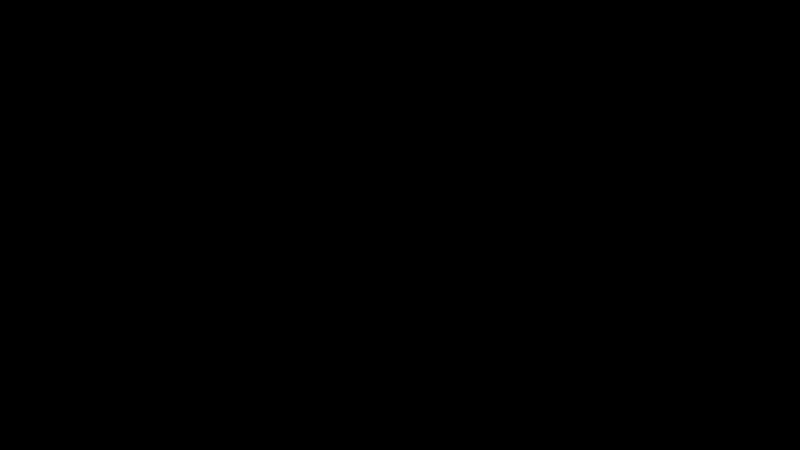Since I started building the guide for Midjourney I've noticed that people feel like there is too much information and too much to learn to get into Midjourney. That is of course not true. You can skip everything and just have fun with it and maybe even make yourself a wallpaper for your PC or a poster for your room. Whatever it is you should be able to get some fantastic images even without knowing different parameters and fancy prompts.
Today we gonna take a look at a tool that will help you construct your prompts without too much hassle. Also, I'm feeling under the weather so I wanted to give you at least something before we dive into more advanced stuff in Midjourney itself.
MidJourney Prompt Tool
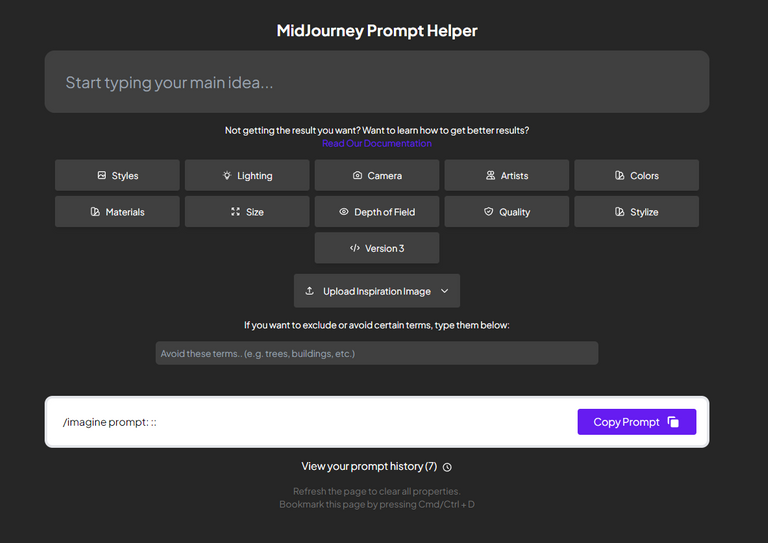 Interface of the website that hosts this tool
Interface of the website that hosts this toolText Prompt
At the top of the website, you can see a text box for the prompt you want to create. You can start by typing something you want to see. Something basic like "Flying Eagle".
Adding Details
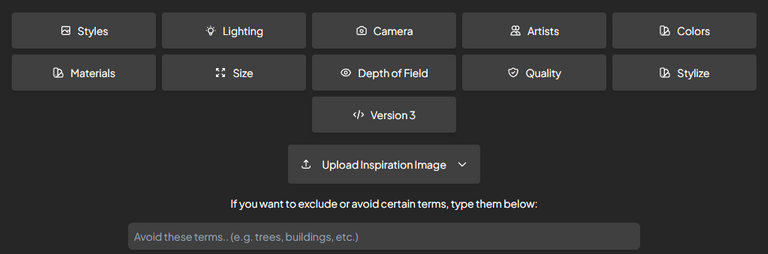
Next, we have a big assortment of options to modify our prompt and get the look and feel we want.
Styles
In styles we can find things like this:
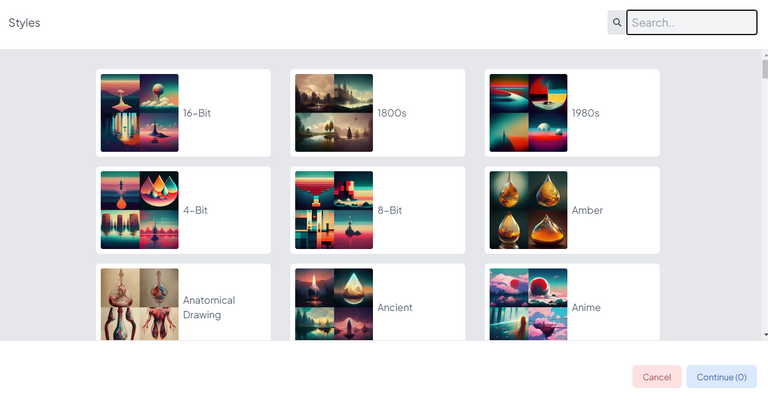
This is of course just a part of it, you can scroll down to see a lot more options or use a search bar if you know what you are looking for.
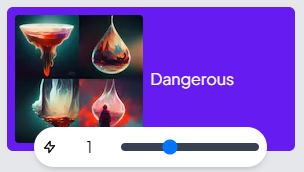
Dangerous, I liked how this sounded, so I wanted to try it out. You can pick multiple styles and see how Midjourney combines them but in my experience, it's best to go with only one, although experiment, and you might find some hidden gems. Also, you might've noticed the lightning symbol with 1. This is a weight property. Basically, if you use more styles you can set which one do you want to be more prevalent in your output image. If using only one style just leave it at 1.
Lighting
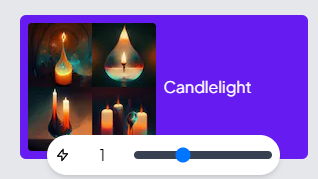
For this option I wanted something softer so I went with the candlelight, again you can combine different lighting options in the same fashion using weights.
Colors
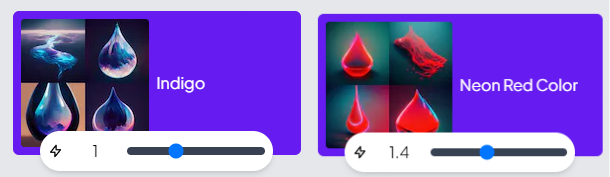
While choosing the color, I went for the darker one Indingo, and also wanted something to pop so I went with Neon Red. As you can see, I want Neon Red to be a bit more prevalent so I added some weight to it.
Fast forward A Bit
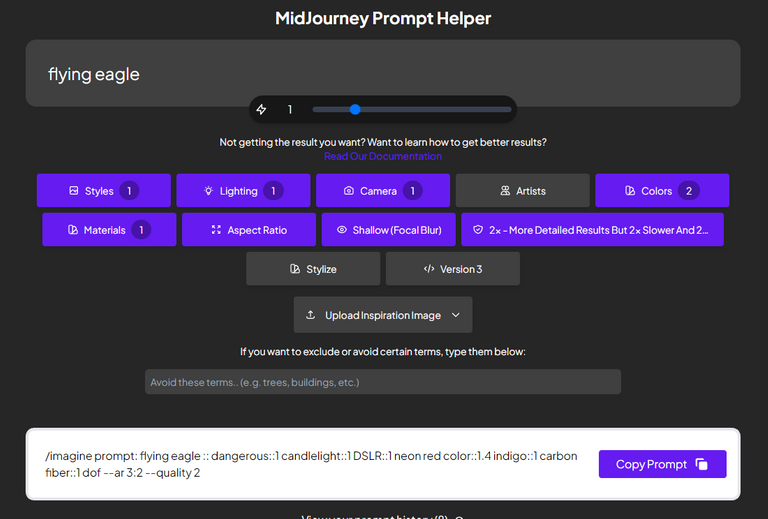
I don't need to show you everything, I think you got the idea though. You just pick what you want from different categories. So what now. As you can see, our text prompt is "flying eagle", I picked the style Dangerous, Lighting is Candlelight, Camera DSLR, colors, Indigo and Neon Red, went with Carbon Fiber as materials, aspect ratio 3:2, with shallow focus and higher quality.
I skipped some options, I didn't have any specific artist in mind so let it be just Midjourney this time, haha.
Also, I avoided using stylize, it seems that the website isn't yet fully updated for Midjourney version 4 and it uses an outdated range for that. You can't even pick version 4 in the last option but that isn't an issue since you don't need to specify anything in your prompt, Midjourney by default uses the most recent version.
You also might notice "Upload Inspiration Image", basically the reason I started using this tool was this part as it was the easiest option to get fast image prompts. I will be skipping this for now since this is scheduled for the next Midjourney guide, so I ask for your patience.
Without further ado, this is our prompt:
/imagine prompt: flying eagle :: dangerous::1 candlelight::1 DSLR::1 neon red color::1.4 indigo::1 carbon fiber::1 dof --ar 3:2 --quality 2
Now all we need to do is paste this in Midjourney Discord or DM, and see the result:

Umm, okay don't know what happened in images 1 and 2 but it seems we got what we were looking for. The light, the colors, and carbon fiber legs in image 3. I really like image 3, let's see the upscaled version:

Damn, this looks nice. And we made this prompt using this tool in only a couple of clicks.
There a many different tools for this, but I think this is the simplest one with the best results that I found. I want to show you one more thing though. That is coming from another prompt tool which is great too but I really like this other feature.
Grid Splitter
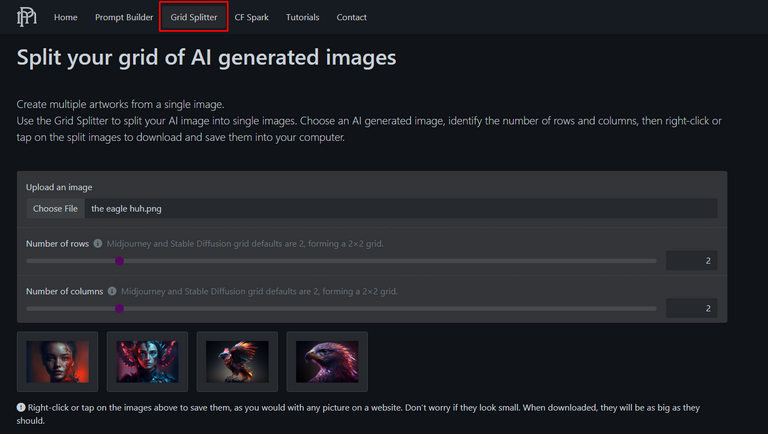 Grid Splitter Tool on Promptomania
Grid Splitter Tool on PromptomaniaWhen you generate your prompts in Midjourney, you always get a grid of four different results and the only way to split them easily is by upscaling one image. Sometimes you don't want to do that, or just want to keep all variations and save them in different files quickly. Just use this tool, drag and drop an image of those four variations and that's it. Now you can right-click and save any image you want separately. Quick and easy.

If you didn't want to try Midjourney because you thought you need to go figure out a bunch of things. You can avoid the hassle with tools like this and create prompts in seconds. Hope this helps you on your Midjourney and as always...
Thank you for reading.