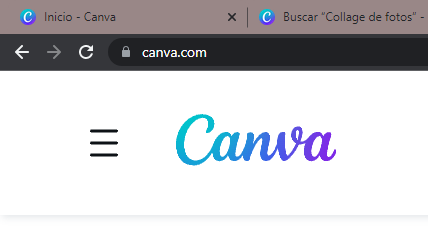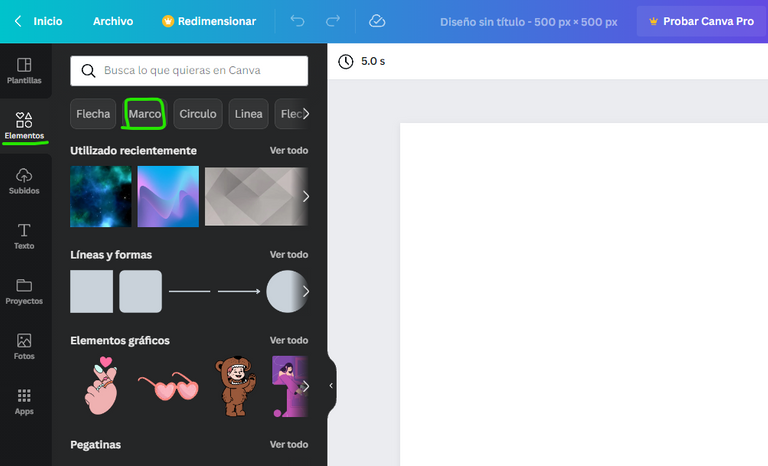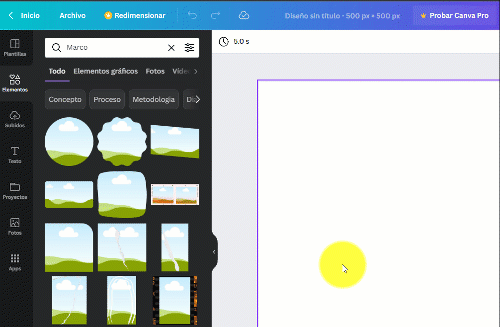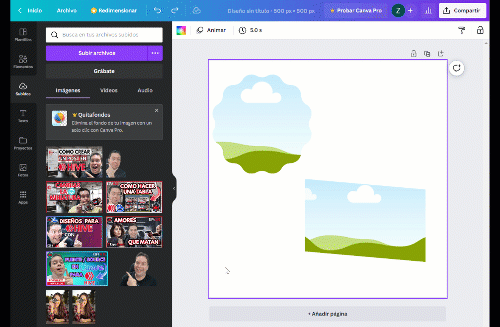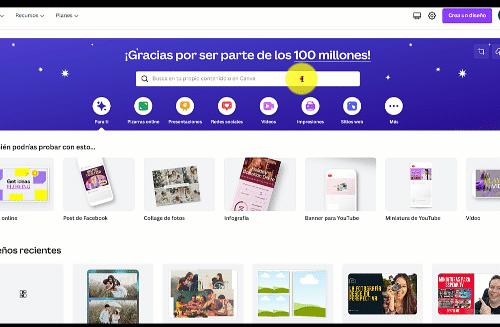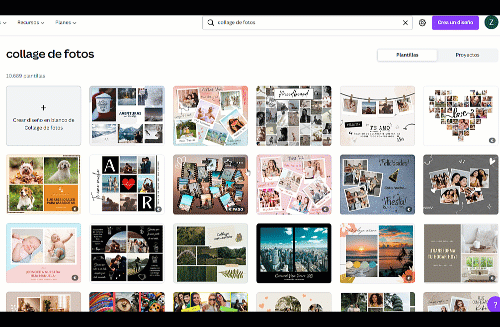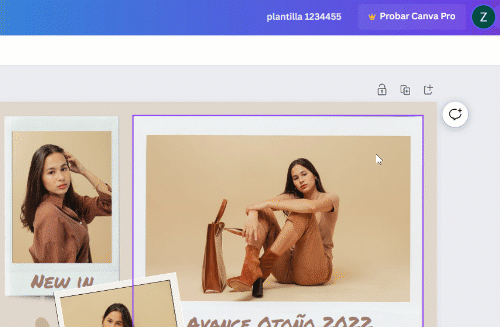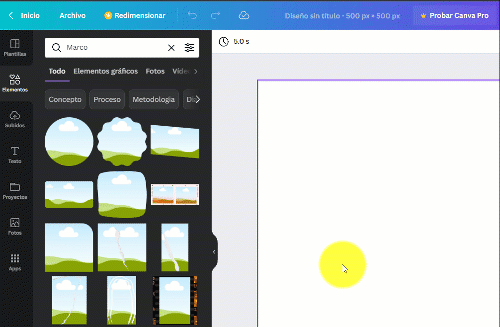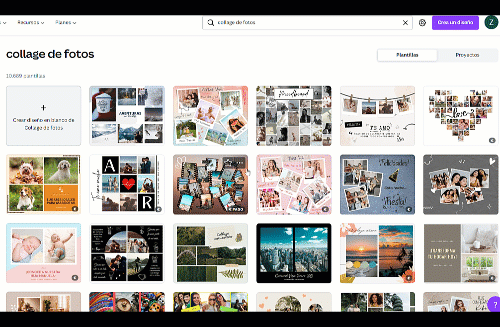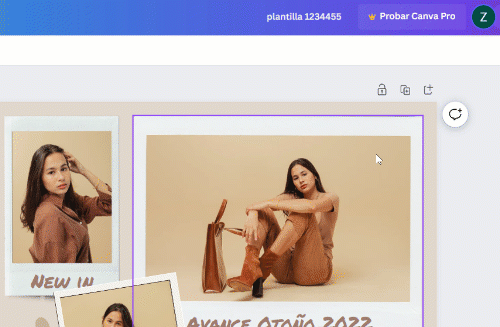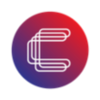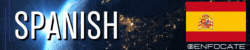
Hola 👋 el día de hoy venga enseñarte cómo hacer un collage de imágenes, con el programa canva.
Gracias al amigo @josecarrerag por la idea de incorporar varios gif animados al artículo, a fin de que sea más interactivo y claro el contenido
Gracias también a @elizabeths14 por el espacio que nos regala los días jueves para presentar nuestros artículos, a través del discord oficial de @aliento
Para comenzar vamos a dirigirnos a canva, e iniciamos sesión para poder comenzar a utilizar los recursos.
Una vez dentro tenemos 2 opciones para crear el collage.
1️⃣ La primera, es ir al botón "crear diseño", y luego seleccionar la opción que se llama "tamaño personalizado", yo sugiero calcular el tamaño de 250 x 250 píxeles para cada fotografía, es decir que si quieres un collage de 4 fotografías, deberías tener un tamaño total de 500 x 500 píxeles.
Otro ejemplo para que quede más claro, si quieres 6 fotografías en horizontal, el tamaño correcto sería 750 x 500 píxeles, y si fuera en vertical solo tendría que colocar los valores a la inversa, o sea 500 x 750 píxeles.
Si tienes alguna otra duda pues preguntarme al final en la parte de los comentarios, también te recomiendo que veas el vídeo ya que allí muestro el ejemplo con un poco más de detalles.
Una vez que ya has elegido las dimensiones del lienzo, ahora verás que está totalmente en blanco, debes dirigirte al panel izquierdo y seleccionar la opción elementos, luego vas a ir a la opción sugerida que se llama Marco, luego de pinchar sobre esa opción, podrás ver una gran lista con todos los marcos que hay disponibles, tienes Marcos que son para una sola fotografía, para dos para tres incluso para muchas más.
Es posible que pases varios minutos, hasta decidir cuál marco te gusta más, según lo que necesites.
Cuando ya lo tengas claro, simplemente arrastra este elemento con el click izquierdo del ratón sostenido 🖱️ y vas a arrastrar el elemento a dentro del lienzo, y por supuesto cuando ya esté dentro de lienzo suelta el botón para que se pueda colocar 😅
Puedes colocar todos los elementos que desees, y luego vas a ubicar la fotografía o la imagen con la cual quieres reemplazar ese fondo de ese paisaje predeterminado. Recuerda que el fondo de lienzo pues seleccionarlo y en la parte superior baja poder cambiar el color, lo debes dirigirte a la barra de herramientas horizontal, y hacer clic en el recuadro, y escoger el color que quieras.
Recuerda que la versión gratuita de canva, no exportar imágenes sin fondo o con transparencia.
2️⃣ Ahora quiero mostrarte otra alternativa, para crear tu collage de fotografías, para ello vamos a regresar al inicio, y en el cuadro de búsquedas vamos a escribir la palabra "collage".
Vas a escoger una de las opciones que tienes en la lista, qué puede ser horizontal o vertical dependiendo las dimensiones que indique en el listado.
Ahora estamos viendo una gran lista de plantillas, qué son exclusivamente para crear collages, para personas que no tienen mucha experiencia en diseño o incluso ninguna, esta opción puede venir muy bien, ya que tienen diseños bien agradables, y básicamente solo necesitarás reemplazar las imágenes, de todas maneras siempre podrás eliminar cualquier elemento que no te guste.
Recuerda que la plantilla sirve como base, y tú vas a reemplazar, eliminar y modificar a tu gusto.
Cuando termines de editar, puedes colocar un nombre a tu proyecto, para que puedas identificarlo con mayor rapidez, la próxima vez que vayas a necesitar la misma plantilla o el mismo diseño.
Quiero que sepas que canva, guarda automáticamente todos los cambios de forma automática, existe un botón de guardar, cada vez que haces un cambio él lo va registrando automáticamente.
Y hasta aquí el tutorial de hoy.
Si tienes alguna duda, pregunta o comentario, recuerda que puedes hacerlo al final de este artículo✍️
Muchas gracias por haber llegado hasta aquí, y nos vemos en el próximo tutorial.
Agradecimientos a @mamaemigrante por su valiosa opinión de que algunos Hivers, pueden preferir crear un diseño desde cero, en vez de utilizar una plantilla.
A mi pana @yonnathang quien me ha brindado ayuda y un espacio para exponer mis post a través de @hispapro y todo el equipo que son un amor todos.
@kernelillo por su apoyo constante y quien siempre deja comentarios y buenas ideas para otros tutoriales.
@sarix quien ha sido una excelente guía y apoyo, sobre todo dentro de Discord, el cual es un mundo nuevo todavía para mi.
@zullyscott quien sabe responder mis preguntas más rebuscadas, últimamente estoy muy de lleno con la plataforma y cada vez desarrollo nuevas ideas.
@dayadam quien casi siempre está ayudandome a retuitear y difundir mis post.
A la Sra @sacra97 quien siempre está pendiente de avisar sobre noticias y eventos importantes. He podido participar en varias actividades gracias a ella.
Y a todos los trail de votación de forma general.
🔺

🔻
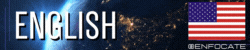
Hello 👋 today I come to teach you how to make an image collage, with the canva program.
Thanks to my friend @josecarrerag for the idea of incorporating several animated gifs into the article, in order to make the content more interactive and clear
Thanks also to @elizabeths14 for the space that he gives us on Thursdays to present our articles, through the official discord of @aliento
To begin, we are going to go to canva, and log in to start using the resources.
Once inside we have 2 options to create the collage.
1️⃣ The first is to go to the "create design" button, and then select the option called "custom size", I suggest calculating the size of 250 x 250 pixels for each photograph, that is, if you want a collage of 4 photographs , you should have a total size of 500 x 500 pixels.
Another example to make it clearer, if you want 6 photographs horizontally, the correct size would be 750 x 500 pixels, and if it were vertical, you would only have to place the values in reverse, that is, 500 x 750 pixels.
If you have any other questions, ask me at the end in the comments part, I also recommend that you watch the video since there I show the example with a little more detail.
Once you have chosen the dimensions of the canvas, now you will see that it is completely blank, you must go to the left panel and select the elements option, then you will go to the suggested option called Frame, after clicking on that option, You will be able to see a large list with all the frames that are available, you have Frames that are for a single photograph, for two or three, even for many more.
It is possible that you spend several minutes, until you decide which frame you like the most, depending on what you need.
When you already have it clear, simply drag this element with the left click of the mouse held 🖱️ and you will drag the element inside the canvas, and of course when it is already inside the canvas, release the button so that it can be placed 😅
You can place all the elements you want, and then you are going to place the photograph or image with which you want to replace that background of that predetermined landscape. Remember that the background of the canvas can be selected and in the upper lower part you can change the color, you must go to the horizontal toolbar, and click on the box, and choose the color you want.
Remember that the free version of canva does not export images without a background or with transparency.
2️⃣ Now I want to show you another alternative, to create your photo collage, for this we are going to return to the beginning, and in the search box we are going to write the word "collage".
You are going to choose one of the options that you have in the list, which can be horizontal or vertical depending on the dimensions that you indicate in the list.
Now we are looking at a large list of templates, which are exclusively for creating collages, for people who do not have much experience in design or even none, this option can come in handy, since they have very nice designs, and basically you will only need to replace the images However, you can always remove any item you don't like.
Remember that the template serves as a base, and you are going to replace, delete and modify it to your liking.
When you're done editing, you can name your project so you can identify it more quickly the next time you need the same template or design.
I want you to know that canva automatically saves all changes automatically, there is a save button, every time you make a change it automatically registers it.
And here is today's tutorial.
If you have any doubts, questions or comments, remember that you can do so at the end of this article✍️
Thank you very much for getting here, and see you in the next tutorial.
Thanks to @mamaemigrante for her valuable insight that some hivers may prefer to create a design from scratch rather than use a template.
To my corduroy @yonnathang who has given me help and a space to expose my post through @hispapro and the whole team who are all a love.
@kernelillo for his constant support and who always leaves comments and good ideas for other tutorials.
@sarix who has been an excellent guide and support, especially within Discord, which is still a new world for me.
@zullyscott who knows how to answer my most elaborate questions, lately I've been very busy with the platform and every time I develop new ideas.
@dayadam who is almost always helping me to retweet and spread my posts.
To Mrs. @ sacra97 who is always on the lookout for news and important events. I have been able to participate in several of her activities thanks to her.
And to all the voting trails in general.
Vídeos más vistos de mi canal 🔝🔥
Most watched videos of my channel 🔝🔥
▫️ ▫️ ▫️ ▫️ 🔺 ▫️ ▫️ ▫️ ▫️
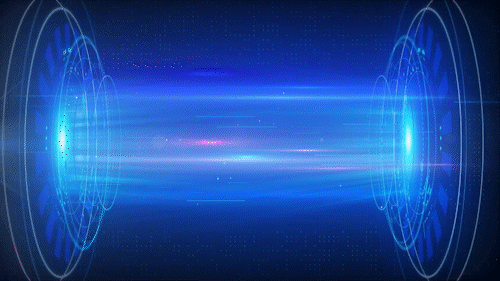
▶️ 3Speak