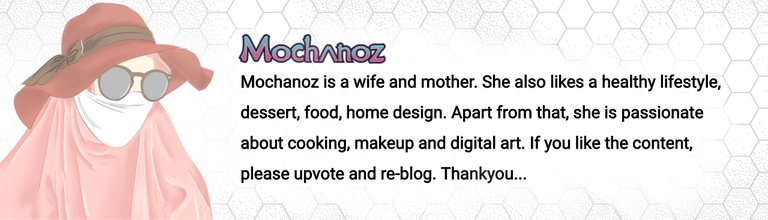Hi Hivers, how are you today? May you always be healthy and happy. The inspiration for the digital images I made this time came from the moon and butterflies. Following is a step by step drawing process. Let's check this out!

Title: Blue Moon with Butterflies
Artist: @mochanoz
Technique: 2D Digital Art
Application : ibis Paint X
Media: Digital
Tools: Brush
Steps to Create a Blue Moon Illustration with Butterflies Digital Image
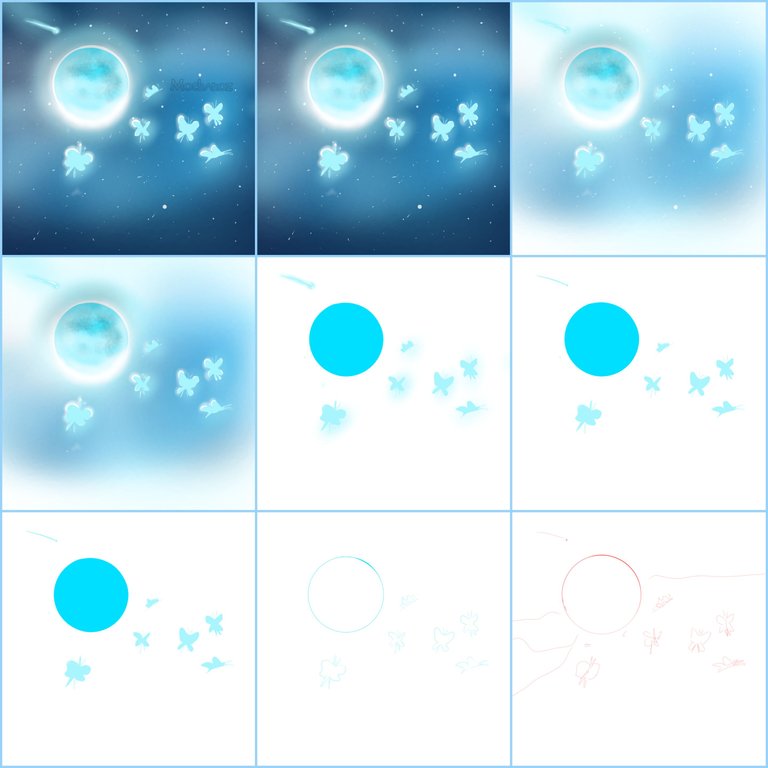
DETAILS
Step by Step Process
LAYER 1
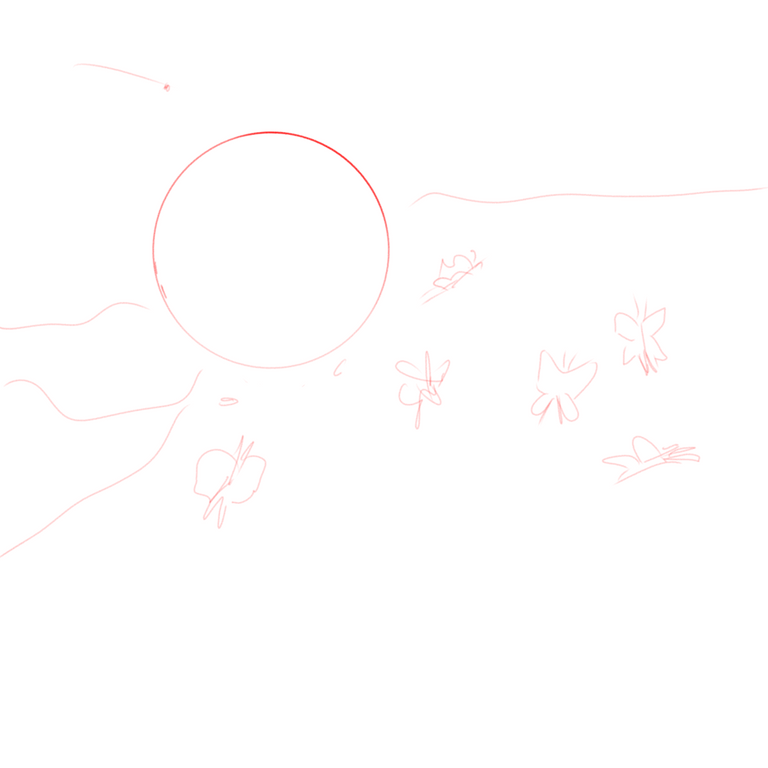
First I open the ibis Paint X application, there is a menu select My Gallery, there is a new canvas display, the canvas setting is 1080 x 1080 select OK
Then there will be a blank canvas display that I will draw
I will make a sketch first to make it easier when making drawings. Choose Brush, Custom, choose pencil
Then select the red color in the colored box in the lower toolbar
After choosing red color for the pencil, then we use it to sketch the moon and butterflies
The sketch is ready
LAYER 2
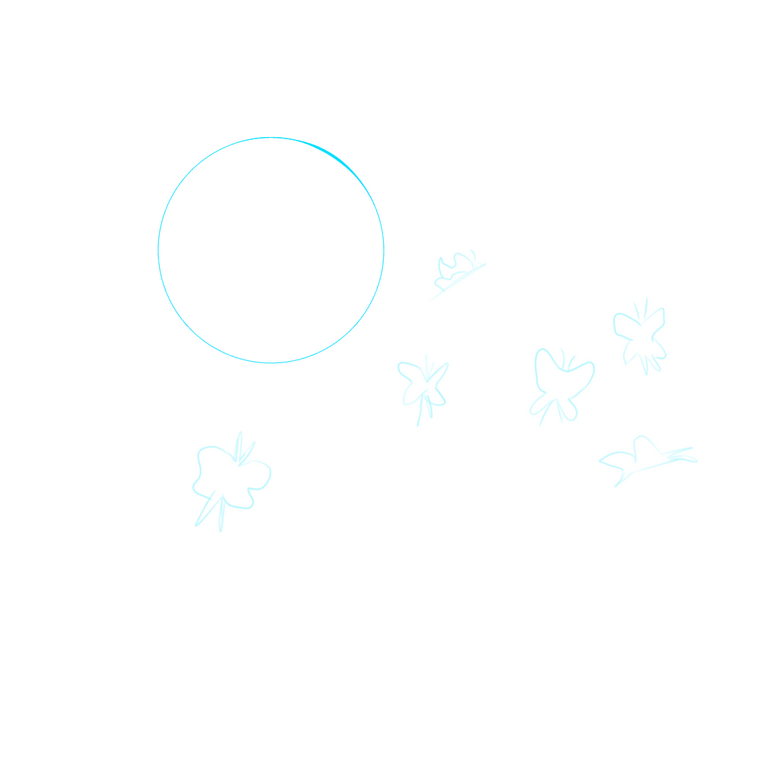
Now we will create layer 2 in the bottom toolbar to create an outline
The outline that we will draw using a brush, choose a custom black (hard) dye to make it different from the color of my sketch using neon blue for the moon and butterflies
Use eraser to erase unnecessary lines
LAYER 3
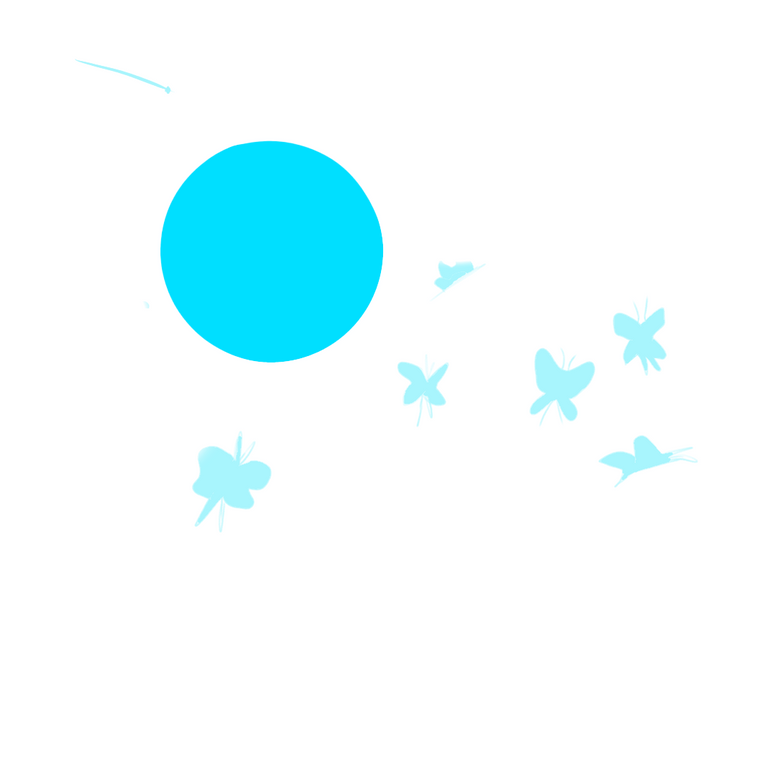
Next we create layer 3 in the lower toolbar to color the image
Choose a neon blue color for the base color of the moon using the colors in the bottom toolbar
Choose a light blue color for the butterfly base color
Use the bucket in the toolbar on the side and color the picture
LAYER 4
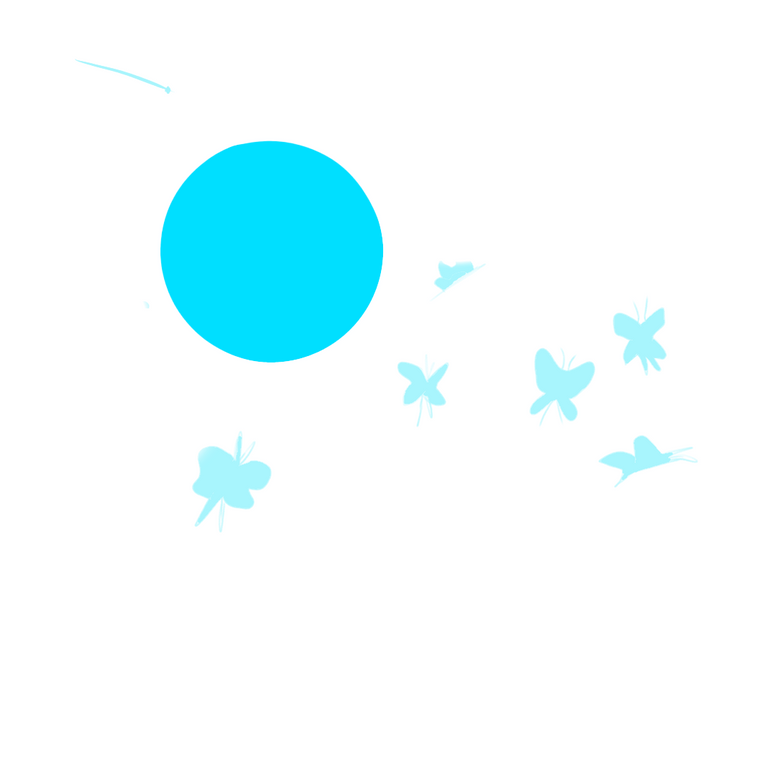
Next we create layer 4 in the bottom toolbar to make the details of the neon glow on the moon and butterfly
Choose white color for the tip of the moon and butterfly using the brush
Use the gradient brush to color the picture
LAYER 5
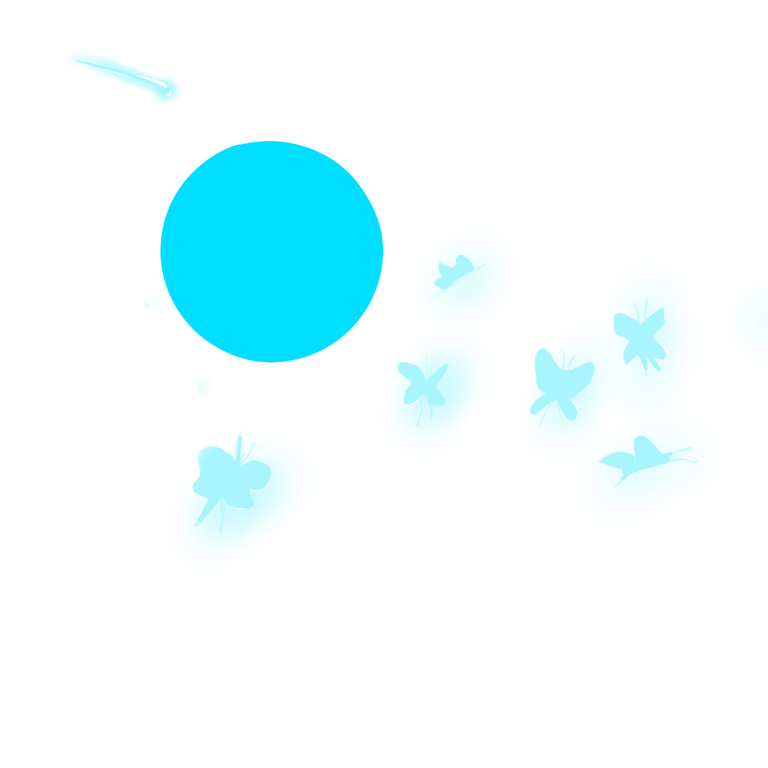
After coloring the image, apply dark and light effects according to the direction of the light on the moon and butterfly
To make it look like there is volume, I put shading and highlighting effects on the moon and butterfly images
Use the brush on the toolbar on the side, then select a custom airbrush, adjust its size and opacity
The color used matches the neon blue color using an eyedropper
Then color the borders between colors so that they are evenly mixed and soft
LAYER 6

- Give effects to images using a blue, neon light blue, and white gradient airbrush
LAYER 7

Next we create a layer in the lower toolbar to make a star point
Choose white color using brush
Set the opacity and thickness of the brush
LAYER 8

- Next we create layer 8 in the lower toolbar to make a navy background
DIGITAL ILLUSTRATION IMAGE RESULT
Here's a complete picture of Blue Moon with Butterflies

- Select save as PNG to save the created Blue Moon with Butterflies image.
I'm using Galaxy Tab A with S Pen
Thank you for visiting this post. Greetings To Me @mochanoz
Visit My Gallery: