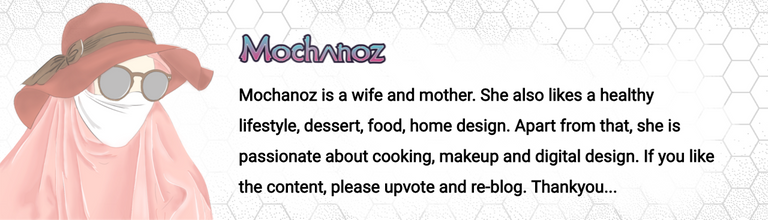Hi Hivers, how are you today? May you always be healthy and happy. The inspiration for the digital images that I made this time came from fungi. Following is a step by step drawing process. Let's check this out!

Title: Fungi Glow In The Dark Digital Art
Artist: @mochanoz
Technique: 2D Digital Art
Application : ibis Paint X
Media: Digital
Tools: Brush
Steps to Create a Fungi Glow In The Dark Illustration Digital Image

DETAILS
Step by Step Process
LAYER 1

- First I open the ibis Paint X application, there is a menu select My Gallery, there is a new canvas display, the canvas setting is 1080 x 1080 select OK
- Then there will be a blank canvas display that I will draw
- I will make a sketch first to make it easier when making drawings. Choose Brush, Custom, choose pencil
- Then select the red color in the colored box in the lower toolbar
- After choosing a red color for the pencil, then we use it to sketch fungi, trees and grass
- The sketch is ready
LAYER 2
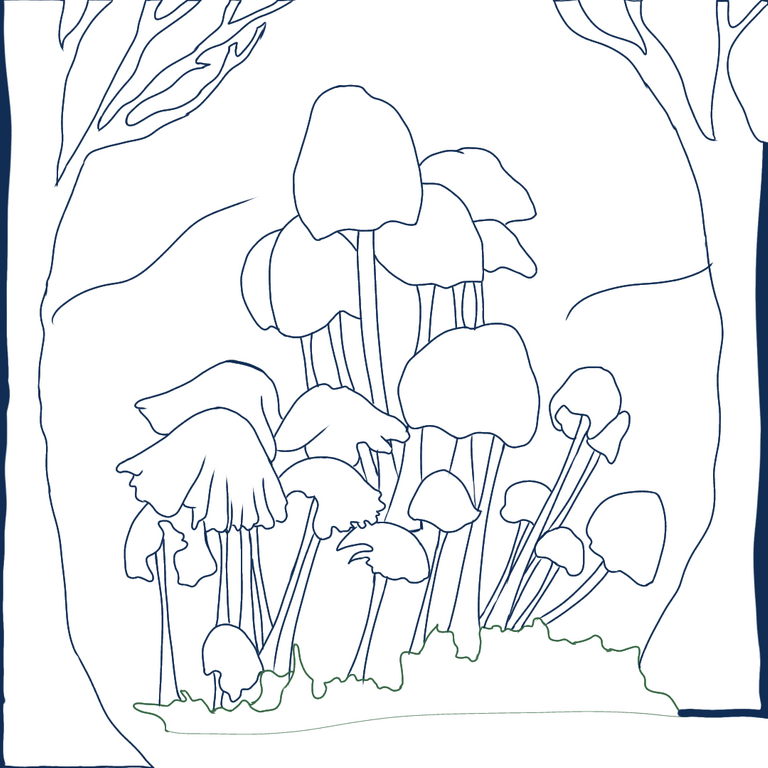
- Now we will create layer 2 in the bottom toolbar to create an outline
- The outline that we will draw using a brush, choose a black (hard) custom dyeing pen to be different from the sketch color
- Use eraser to erase unnecessary lines
LAYER 3

- Next we create layer 3 in the lower toolbar to color the image
- Choose a navy color for the base color of the fungi and tree stalks using the colors in the bottom toolbar
- Choose a light blue color for the base color of the small fungi
- Choose blue for the fungi base color
- Choose green for grass base color
- Use the bucket in the toolbar on the side and color the picture
LAYER 4

- Next we create layer 4 in the bottom toolbar to make the details of the neon light on the fungi
- Choose a neon blue color for the tips of the fungi, stalks and trees using the brush
- Give the grass a neon green color too
- Use the gradient brush to color the picture
LAYER 5

- Next we create layer 5 in the lower toolbar to make the fiber on the fungi
- Choose blue color using brush
- Set the opacity and thickness of the brush
LAYER 6

- After giving the image color, light details and fungi fibers, give the effect of dark and light according to the direction of light on the fungi
- To make it look like there is volume, I give the fungi image shading and highlighting effects
- Give a firefly light effect near the fungi
- Use the brush on the toolbar on the side, then select a custom airbrush, adjust its size and opacity
- The color used matches the neon blue color using an eyedropper
- Then color the borders between colors so that they are evenly mixed and soft
LAYER 7

- Give effects to images using a neon light blue, green and blue gradient airbrush
LAYER 8

- Next we create layer 8 in the lower toolbar to make a navy background
RESULTS OF DESIGN IMAGE
Here's a full picture of Fungi Glow In The Dark

- Select save as PNG to save the created Fungi Glow In The Dark image.
I'm using Galaxy Tab A with S Pen
Thank you for visiting this post. Greetings To Me @mochanoz
Visit My Gallery:
Twitter |Instagram