If you’re an ESL teacher, you know the drill — endless hours spent on crafting lesson plans, worksheets, and quizzes. But I just extracted a vocabulary list from a blog post for one of my ESL classes in less than ten seconds by clicking a button. Then I turned that vocab list into a quiz to check comprehension in another ten seconds. And this is just the beginning of the possibilities when using Harpa AI to streamline your ESL teaching workflow.
What Is Harpa AI?
Harpa AI is a browser extension for Chrome and Brave that allows you to automate tasks by creating reusable AI commands that are available at the click of a button, taking your ESL lesson planning and materials creation to the next level. These tasks can be anything that ChatGPT can do, such as replying to an email, writing a blog post, compiling a list of items, and many other text generation tasks, saving you time and possibly boosting the quality of your materials.
But Harpa AI goes beyond what ChatGPT can do. It can read the web page you’re currently looking at and create something new from the text content. It can monitor web pages and notify you of changes. And it can chain a series of tasks together to create a more complex task.
It may not seem like much at first glance, especially if you haven’t used ChatGPT or other generative text AIs. But it’s really a huge deal, at least for ESL teachers who want to save time on creating teaching materials and/or improving them.
Setting Up Harpa AI
Before you start, make sure you’ve got Google Chrome or the Brave browser installed. Then head to the Chrome Web Store, search for Harpa AI, and hit “Add to Chrome.” After installation, click the Harpa icon in your toolbar to start using it. One key point: Harpa AI is powered by ChatGPT, so you’ll also need a ChatGPT account to unlock its full potential. Once you’re logged in, you’re all set to make your ESL lesson planning a whole lot easier.
Crafting ESL Teaching Materials With Harpa AI
Creating a Simple Vocabulary Extractor
One of the first useful things an ESL teacher can do with Harpa AI is to set up an AI agent that will extract a vocabulary list from whatever web page you happen to be looking at. First, click on the Harpa AI button in the browser to access it. It’s a white “H” logo with a black background
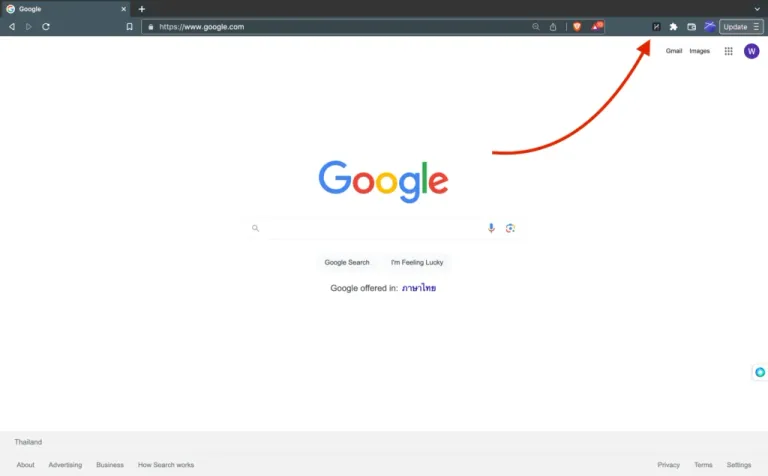
After the Harpa AI interface pops up, you will see a text input area at the bottom.
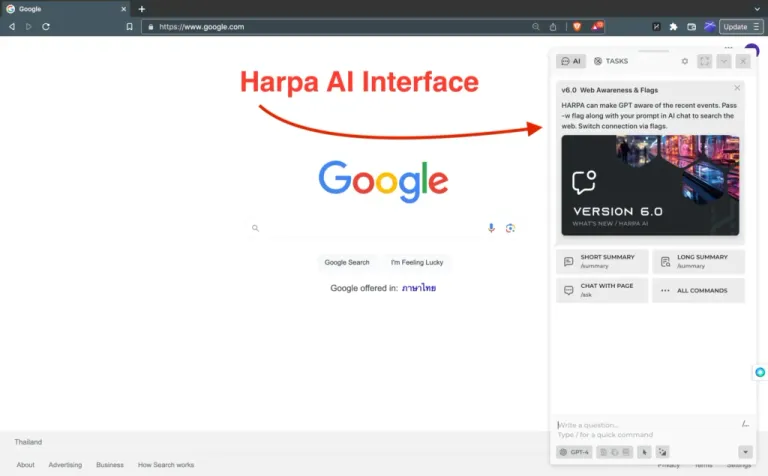
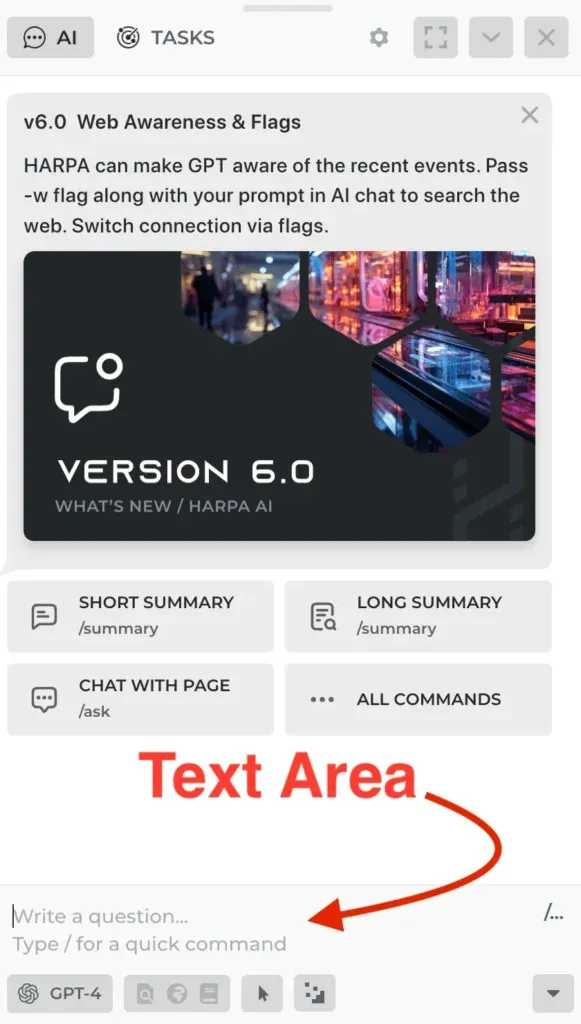
This text area is where you can enter prompts for ChatGPT, but we don’t want to do that right now. Instead of a prompt, type in a “/” backslash. The backslash is used to tell Harpa AI that you want to run a prebuilt command. You will see a list of commands pop up. Harpa AI has a bunch of pre-built commands that come with it.
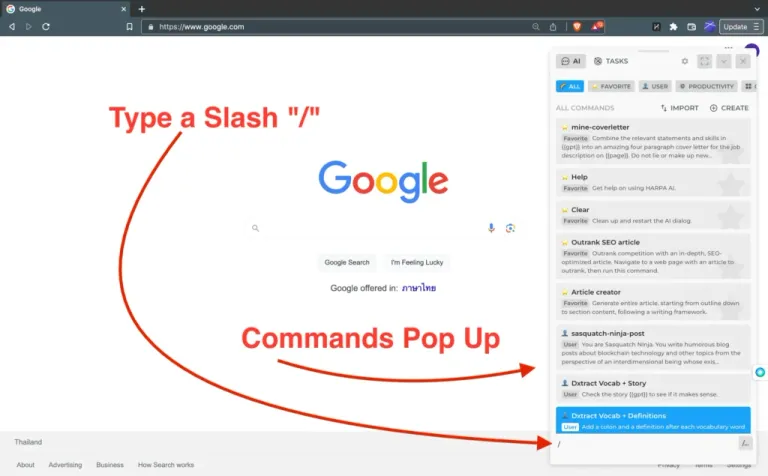
But we aren’t concerned about the pre-built commands at the moment. What you want to click on is the “CREATE” button in the upper right corner. After clicking CREATE, the “EDIT COMMAND” interface will appear.
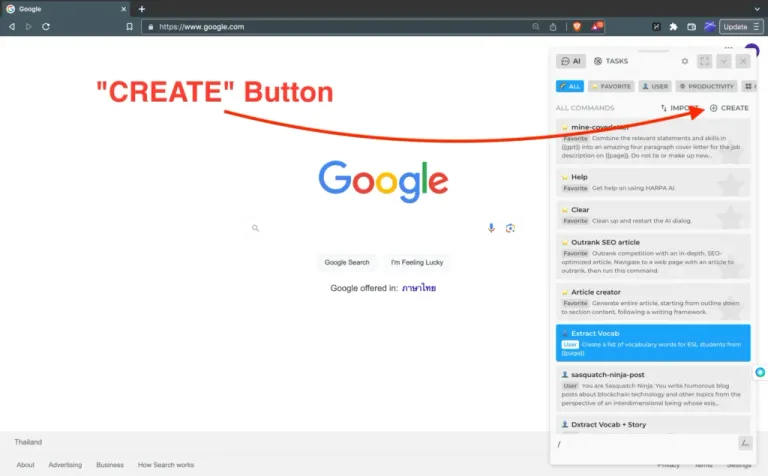
The first thing we’ll do in the command editor is give our command a name. Click in the “title” field and type in whatever name you want to give your command. I called mine “Extract Vocab”, which describes what this command will do and will be easy to remember later.
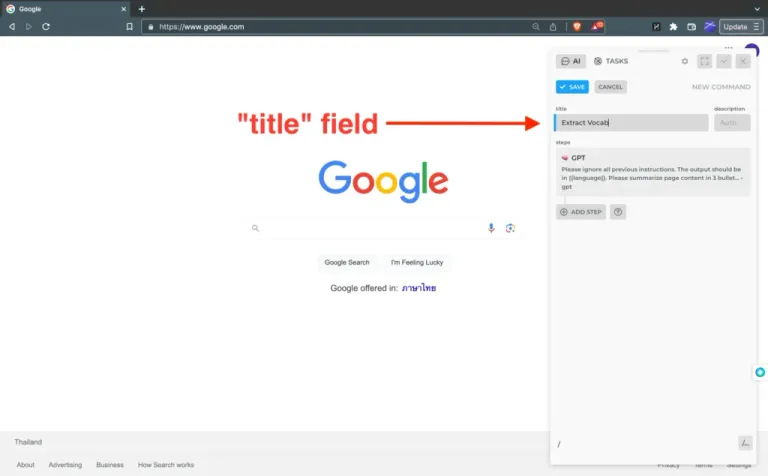
Below the “title” field is the “steps” area. This is where we will insert the actual ChatGPT prompt that will extract our vocabulary words from the web page. You will probably see that there is already one GPT step that has been created that says “Please ignore all previous instructions. The output should be in…” This is always inserted automatically by Harpa AI and helps to make sure that the command isn’t influenced by any previous conversation you were having with the AI. You can leave it there or delete it by clicking on the “Remove step” icon in the upper right of the step area.
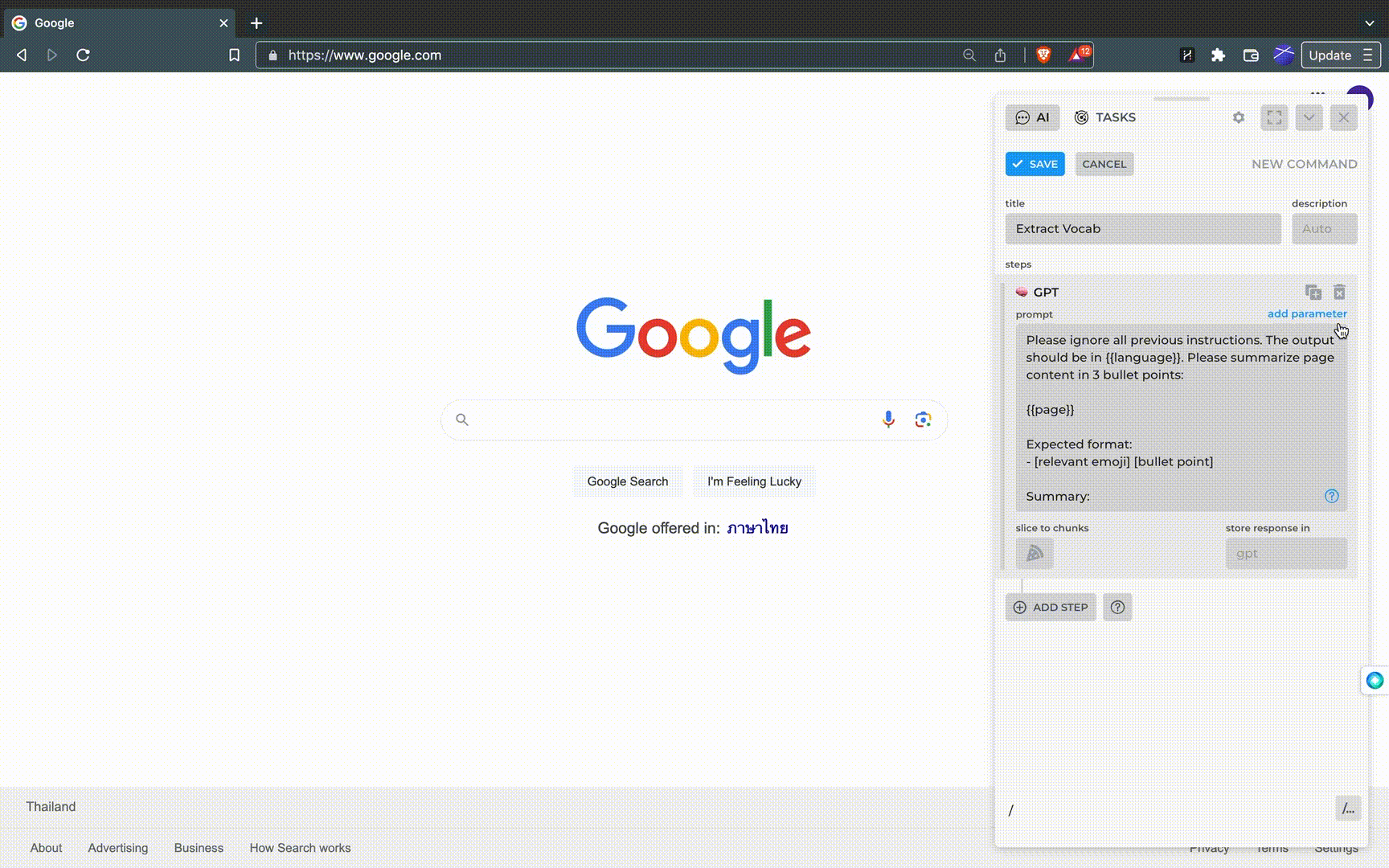
Next click on the “Add step” button, then click on “GPT”.
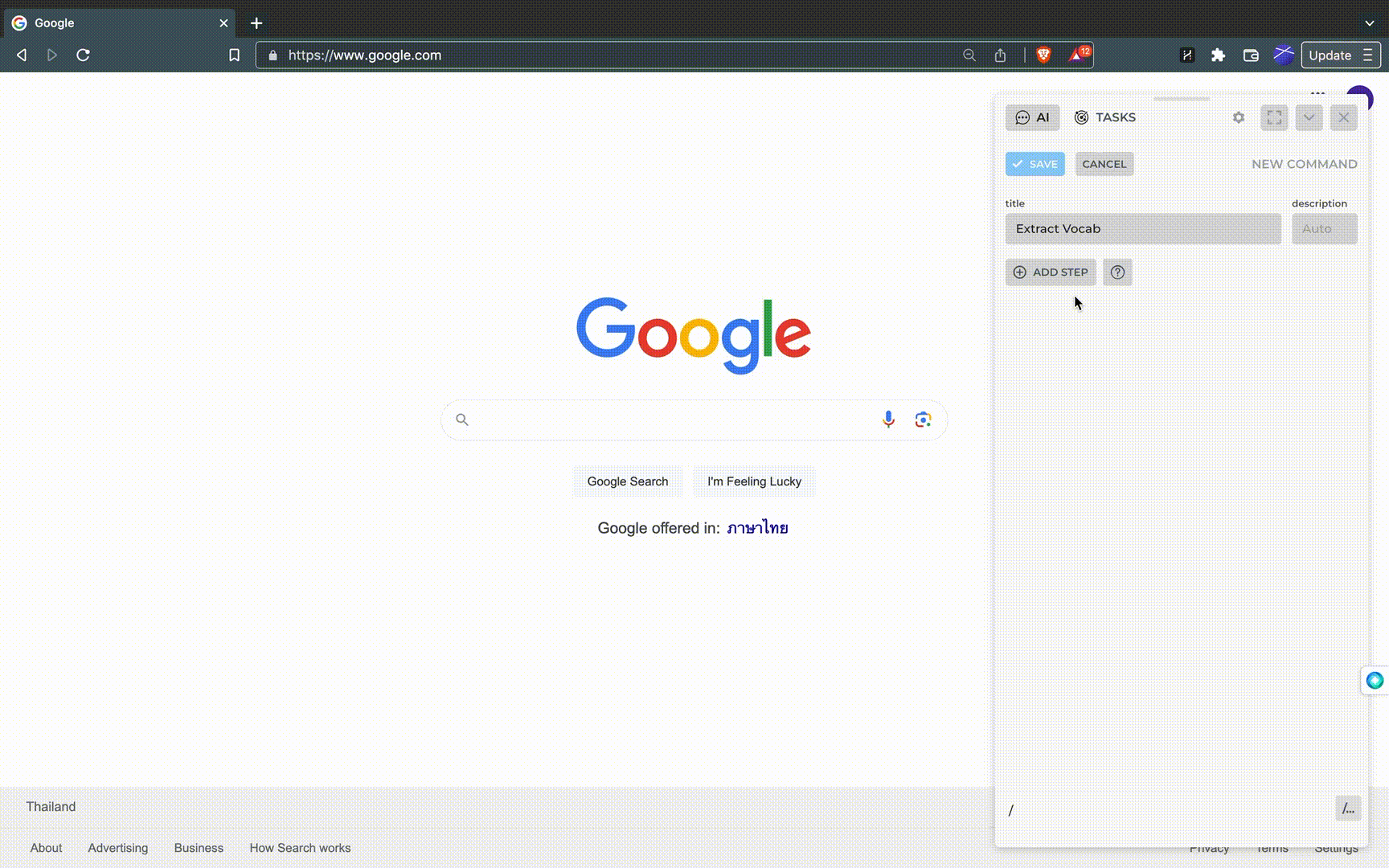
In the GPT “prompt” field, type this prompt or paste it in: “Create a list of vocabulary words for ESL students from {{page}}.”
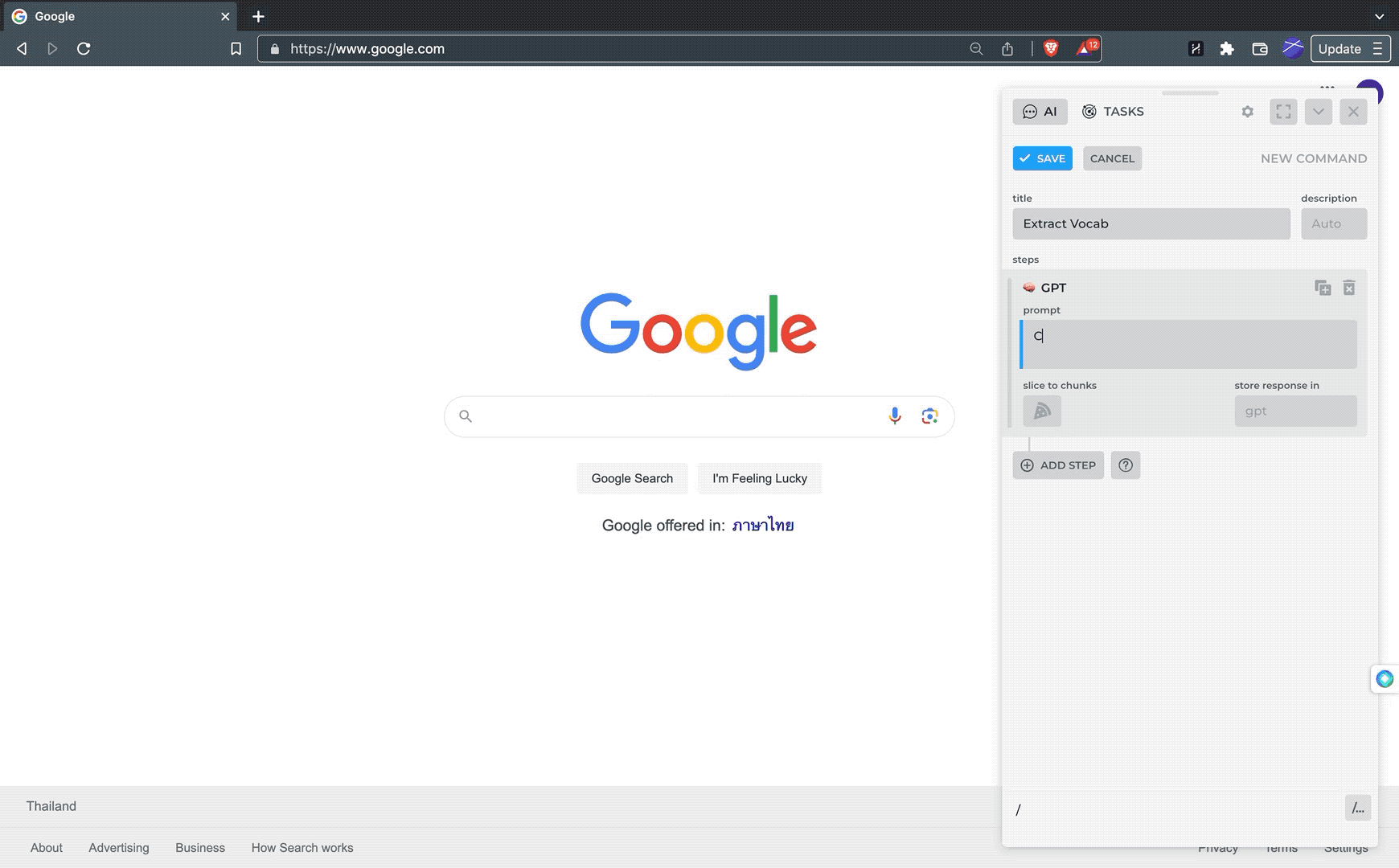
The {{page}} part is of particular importance. It is called a parameter, and it lets ChatGPT know that we want to extract the vocabulary from the text of the current page, which in our case will be an article found on Google News. There are other parameters available in Harpa AI, notably {{p1}} through {{p6}}, which allow us to store variables, which I might get into in another post. Don’t forget to always use double curly braces with your parameters, otherwise Harpa might not know what you mean.
Our command is now finished, so go ahead and click the “SAVE” button. Now we get to see it in action!
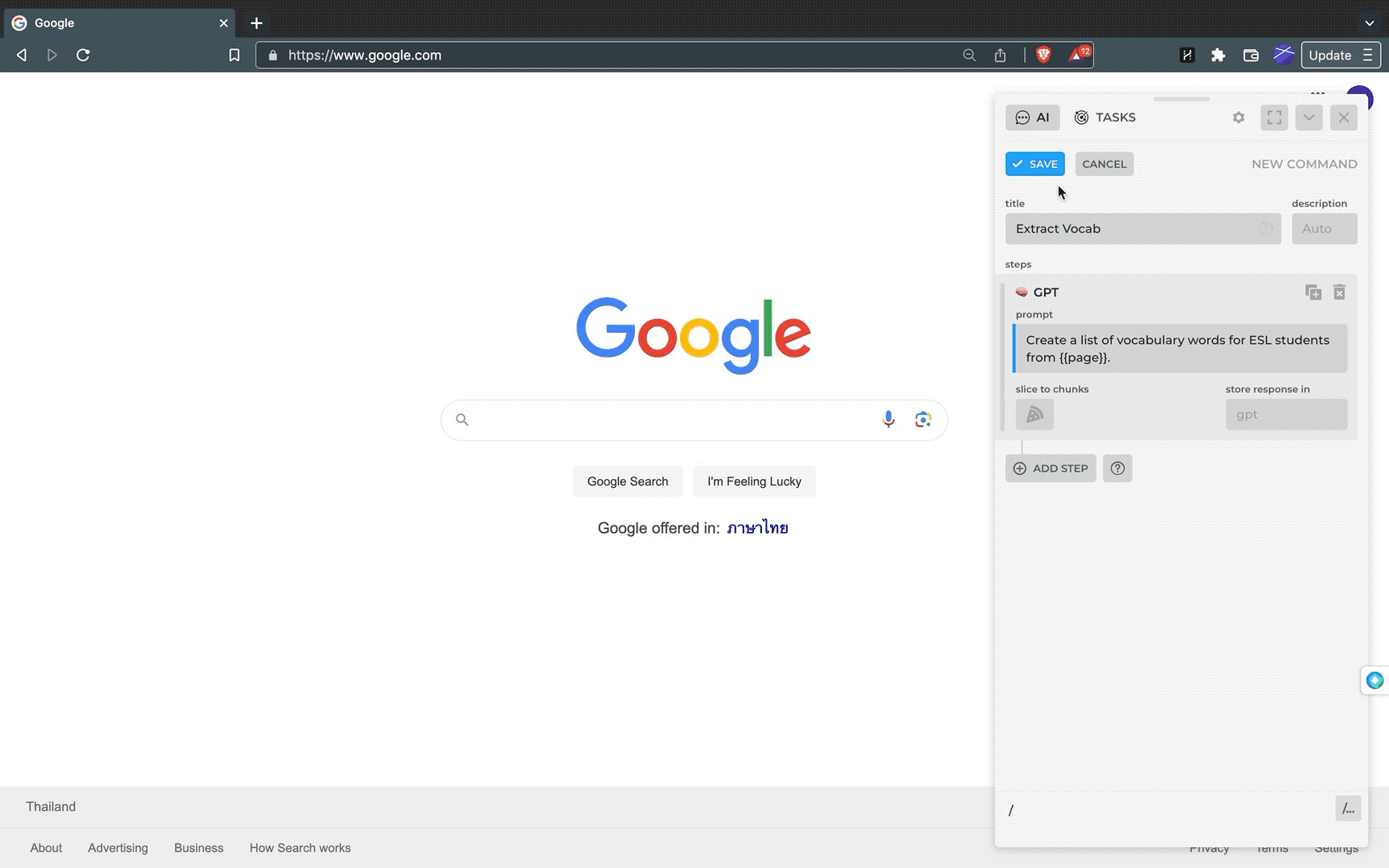
Let’s find an article that we want to use for an ESL lesson. This one looks good. I just happen to have an online adult student who likes to talk about technology and photography, so this article about a metamaterial lens is perfect.
Now that you have the article opened up in a tab in your browser, click again on the Harpa AI button, then enter “/extract vocab” in the text area. You will see a list of commands pop up as you type. Click on our “Extract Vocab” command, which will enter the command into the text area. Then hit enter and watch the magic happen.
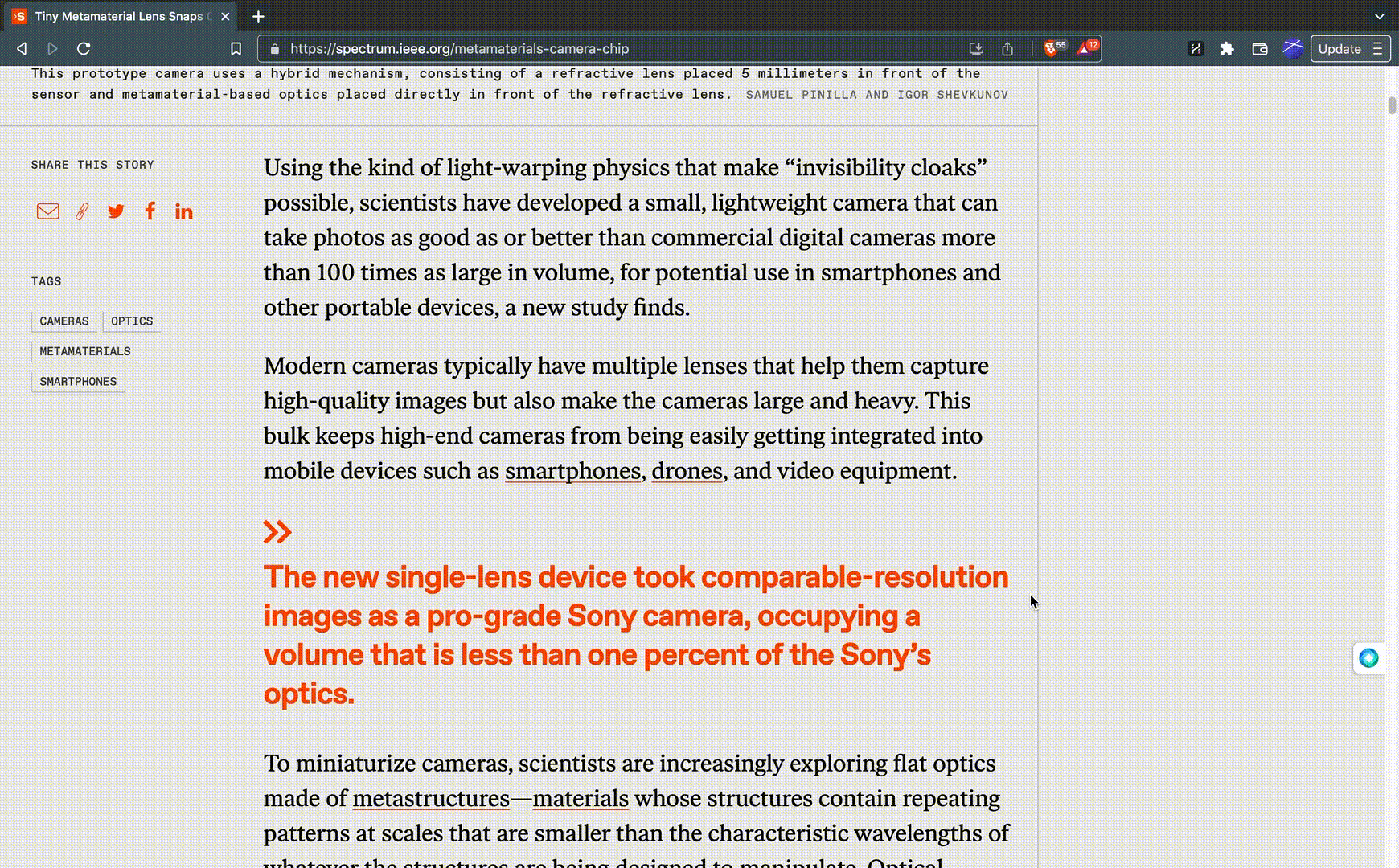
As you can see if you’ve been following along, Harpa AI outputs a vocabulary list just like it’s supposed to. But our prompt was a little basic. You can fix that by adjusting the prompt to output a more focused vocab list. Maybe you want each word in the list to be followed by its definition. Or perhaps you want words for CEFR B2 level, or just verbs or collocations. All of this is doable. Just experiment and add to the prompt whatever works best for you.
But our simple vocabulary extractor is just the beginning. Read on!
Chaining Things Together
The ability to click a button and materialize a vocabulary list from a webpage is amazing and something I wish had existed years ago. It would have saved me so much time. But it’s just the first link in the puzzle, so to speak.
Harpa AI also allows you to chain multiple steps together into a series of commands, unleashing exponentially more power! Imagine our little vocabulary extractor could automatically turn the vocab list into a quiz? Or another story using all of the same vocab? Or an activity or game? The possibilities are endless, and all you have to do is click on that “Add step” button again, tell it what you want it to do next, and save it.
I’ve created a few other commands in Harpa AI, but I think I’ll wait and share them at a later time. I’m curious to see what other ESL teachers, or other educators, come up with. So if you happen to build a cool tool for your ESL classroom with Harpa AI, let me know in the comments!
Caveats
There are a few things to be aware of when using Harpa AI to create your ESL teaching materials. First and foremost, ChatGPT does not always output exactly what your want. It can take some tweaking to get a prompt just right. This isn’t much of a problem for the vocabulary extractor we just made, but it can be a problem when trying to accomplish a more complicated task, such as having it add definitions to the words. For example, it might give you the wrong definition for certain words in the context of the given reading, or it might give definitions that are inappropriate for the student’s level. But you can usually get it to do what you want with a little sweat and prompt engineering.
Another minor annoyance is that you can’t suppress Harpa AI from outputting text at each step. I don’t need it to tell me everything it’s doing and thinking about. I just need my vocabulary list (or whatever final output I’m expecting).
Conclusion
Harpa AI is a game-changer for ESL teachers looking to simplify and enhance their teaching materials. By automating tasks like vocabulary extraction and quiz creation, it frees up time and potentially improves material quality. With a bit of setup and prompt engineering, you’re on your way to a more efficient and interactive ESL classroom experience with one or two clicks of the mouse.
Posted from kendewitt.com with Exxp : https://kendewitt.com/automate-esl-teaching-materials-creation-with-ai-agents/


