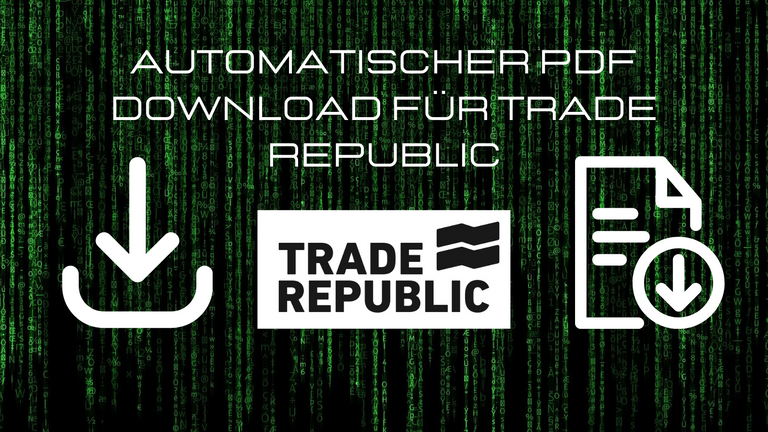
Habedere und herzliche Willkommen zurück auf meinem Blog!😊
Mein letzter Post und nun doch schon etwas her...das tut mir leid. Der Grund warum ich auf mich warten ließ ist ein ganz einfacher: und zwar war der Post den ich von Anfang im Kopf hatte und ich unbedingt umsetzen wollte mit sehr viel Aufwand verbunden. Mir war klar, dass ich euch den Inhalt am Besten und am Anschaulichsten in Form eines Videos näher bringen kann. Ich hatte bisher nur noch nie in irgendeiner Form ein Video gedreht. Das war also mein allererste Mal...Es hat mich dann doch schon einiges an Überwindung erfordert, mich hinzusetzen und in einen PC reinzusprechen (auch hier schon mal ein großes Sorry für die schlechte Soundqualität😅) Zudem muss ich sagen dass ich den Aufwand für so ein Video echt heftig unterschätzt habe. Alleine das Schneiden des Videos hat mich mehrere Tage gekostet, da ich mich erstmal in das Thema einarbeiten und nach einem passenden Videobearbeitungsprogramm suchen musste. Also an dieser Stelle erstmal großen Respekt an alle Youtuber oder Video-Content Creator da draußen✌️
Nun zum eigentlichen Thema: Ich finde es sehr wichtig, dass man seine Investments in irgendeiner Form festhält und dokumentiert. Am Anfang habe ich das Ganze per Hand mit Portfolio Performance getan. Ich fand das aber immer schon zu aufwendig und nervig. Irgendwann bin ich dann auf Parqet gestoßen und das Tool hat mich von Anfang an überzeugt. Einfacher geht es fast garnicht: Man zieht einfach seine Abrechnungen in PDF-Form auf die Plattform und schon wird alles schön fein und säuberlich erfasst. Mega geil!👌
Wäre da nicht das Problem mit dem PDF-Download bei Trade Republic. Momentan ist es bei TR leider so, dass man seine PDFs nicht alle gesammelt downloaden kann und dies sehr aufwendig entweder über sein Smartphone oder die Web-App tun muss. Und das für jeden Kauf und jede Abrechnung einzeln und per Hand! Mich hat das so genervt😡, also habe ich mich auf die Suche nach einer Lösung gemacht und bin fündig geworden. Es existiert bereits ein Python Skript, das genau das erledigt😎
In meinem Video zeige ich euch, wie ihr dieses Skript einrichtet. Leider ist dafür noch ein kleiner Zusatzaufwand notwendig, da der Windows-Explorer damit nicht zurecht kommt. Ihr müsst euch also das "Windows Subsystem for Linus" installieren, mit dem ihr dann das Skript ausführt. Falls ihr Interesse daran habt, schaut euch einfach das Video an. Dort habe ich Schritt für Schritt alles erklärt😊
Ich schreibe jetzt hier noch kurz stichpunktartig die einzelnen Schritte und dazugehörigen Codezeilen auf, damit ihr diese ganz einfach per Copy and Paste immer einfügen könnt😊
- WSL installieren
a. Windows Power Shell als Administrator öffnen
b. „wsl --install“ in die Kommandozeile eingeben
c. PC neustarten
d. Nach dem Neustart wird sich Ubuntu automatisch installieren - Prüfen ob Python bereits installiert:
Code: python3 --version - Pip installieren „eine Art Paketmanager für Pythonbibliotheken“
Code: curl https://bootstrap.pypa.io/get-pip.py -o get-pip.py
Code: python3 get-pip.py - Ausführbares Verzeichnis zur PATH Variablen hinzufügen
a. Welche Shell benutze ich: echo $SHELL
b. Profilskript für die Shell finden: ls -a ~
c. Je nachdem welche Shell ihr habt kann dieses Profilskript sein:
i. Bash: .bash_profile, .profile oder .bash_login
ii. Zsh : .zshrc
iii. Tcsh: .tcshrc, .cshrc oder .login
d. Eurer Verzeichnis der PATH Variablen hinzufügen:
export PATH=/home/mustermann/.local/bin:$PATH
e. Speichern der Datei und laden des neuen $PATH mit dem Befehl source in die
aktuelle Shell-Sitzung:
Code: source ~/.profile
f. Sicherstellen ob pip jetzt korrekt installiert ist:
Code: pip3 --version - Pytr installieren
Code: pip3 install pytr - Pytr login
a. Nummer eingeben
b. PIN eingeben
c. zugeschickte PIN eingeben
D. Credentials File speichern y für yes - Pytr dl_docs + Verzeichnispfad
- Speicherort öffnen, dafür in die Adresseingabe eines Windows-Explorers
Code: \wsl& - Freuen