Hello Dudes!
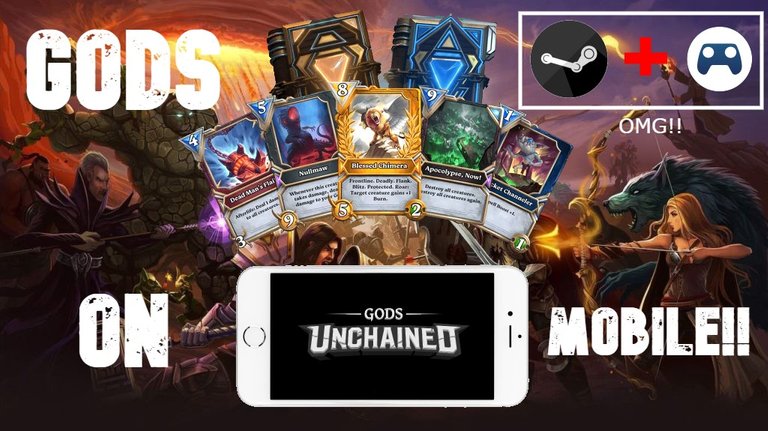
Intro
How are you guys? I'm fine 😀. Today I made a tutorial for us here on Hive GU community.. less than 20 quick steps!
I wanted to come up with this VERY helpful method here, since I suffered a few days from not having PC haha.. This helped me a lot, and I hope it will be useful for you too!
Myself, I like playing my TCG wherever I am... Even if I'm not home, so if you're like me and would like to enjoy this aweasome game on mobile please stay for the post!
This method is for Windows PC, but if you're running a Mac This tutorial can make this method work for you! I have already tested Virtual Machines other times, and it works very well.

Pre-Requisites
- A mobile device (Android or iOS)
- Windows PC
- Local Network (LAN WLAN)
- Gods Unchained Immutable Installed
- Steam Installed

How It Works?
The way this works is we're going to add Immutable X launcher to our steam library, and then use the Steam Link App to play on our mobile device!
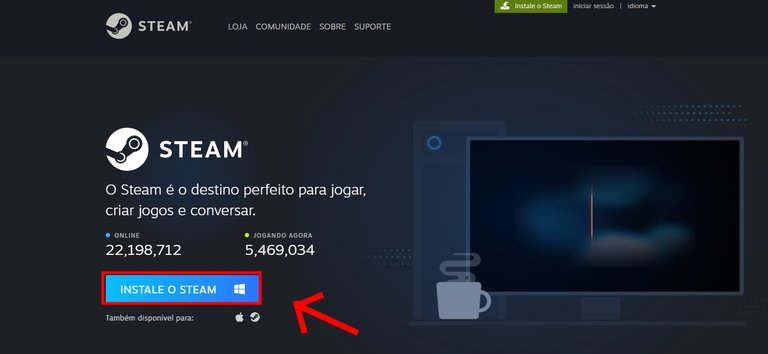
If you don't have Steam installed, hop over to this screen and click on the Blue Button in the left corner of the screen, very fast installation.

- Setting Up Immutable X on Steam
Now that everything else is ready, we need to setup our Steam account to having Immutable on our Library..
Step 1
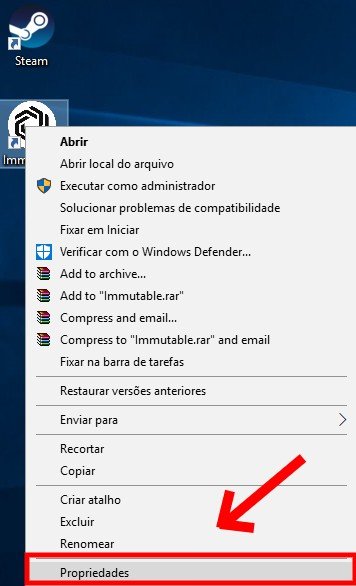
Right-Click on IMX launcher, and then
select "Properties". (last option)
Step 2
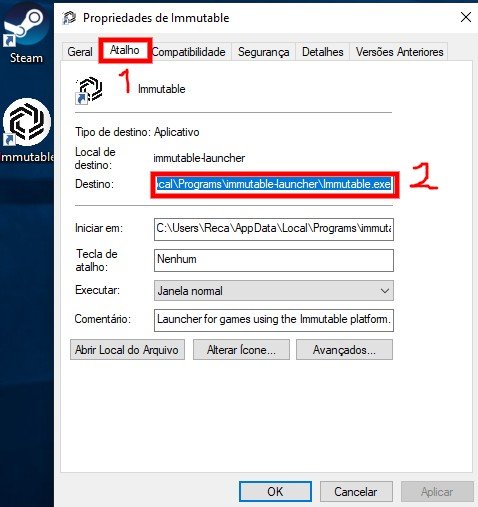
Hover over "Shortcuts" tab (2nd tab from left to right),
double click "Target" text and hit Ctrl+A.
It should be all highlighted (selected) and then you
need to copy it (Ctrl+C).
Step 3
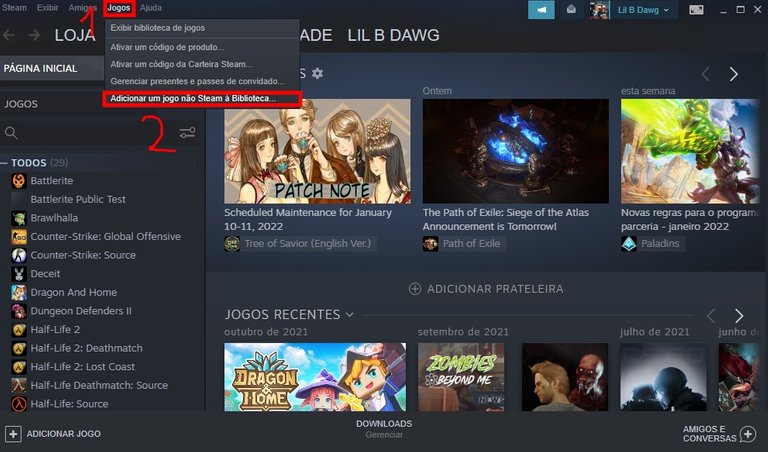
Open up Steam, log in and once on the home screen look for the Top Tab options.. click on the fourth top tab "Games" from left to right, and select the last option. "Add a non-Steam game in my library..."
Step 4
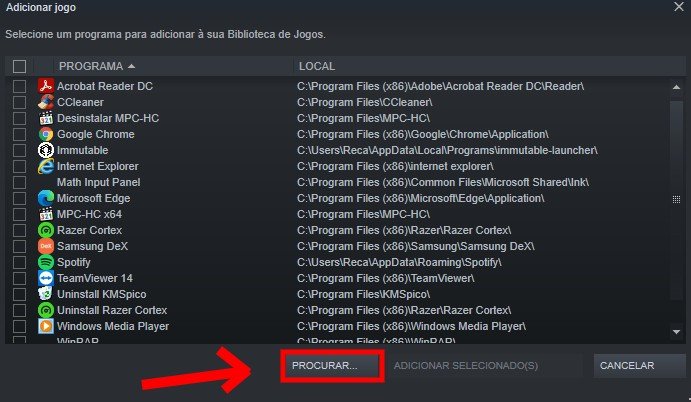
Hit browse..
Step 5
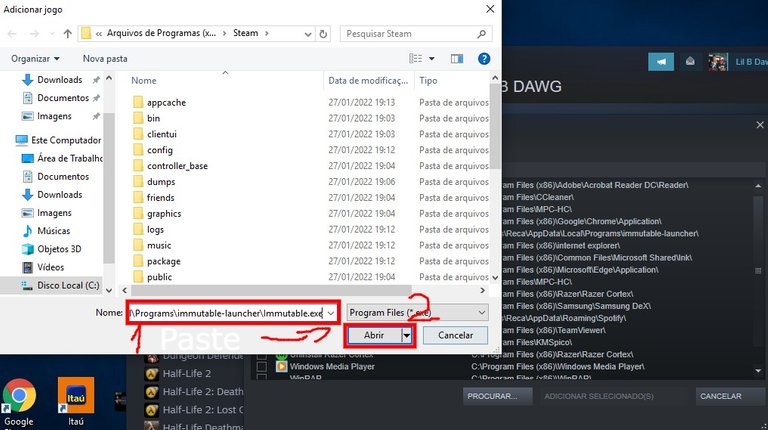
Paste "Target" location folder, then click "Open"
If everything has been done correctly so far, you'll end up in this screen; and
Step 6
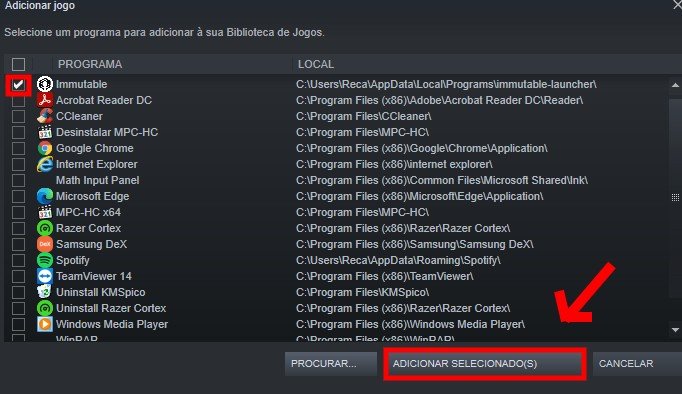
Click "Add" to the selected Immutable program on list.
IMX Set on Steam!
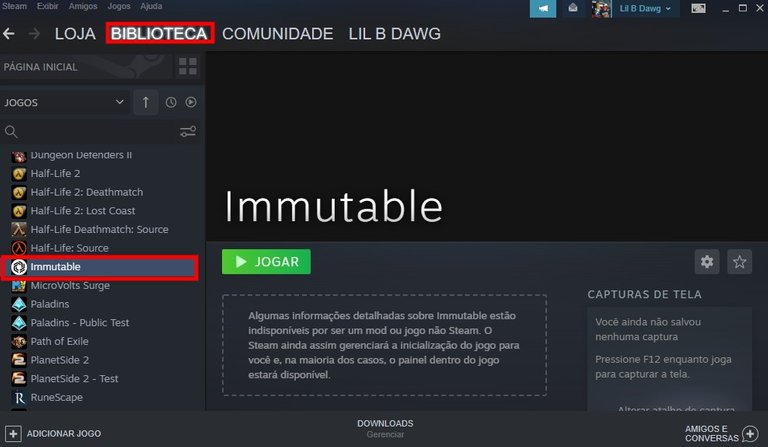
Here we can check that our launcher has been successfully added to our "Library", great!
OK now our device is set! We need to enable one function though, very quick.

- Enabling Remote Play Function
Step 1
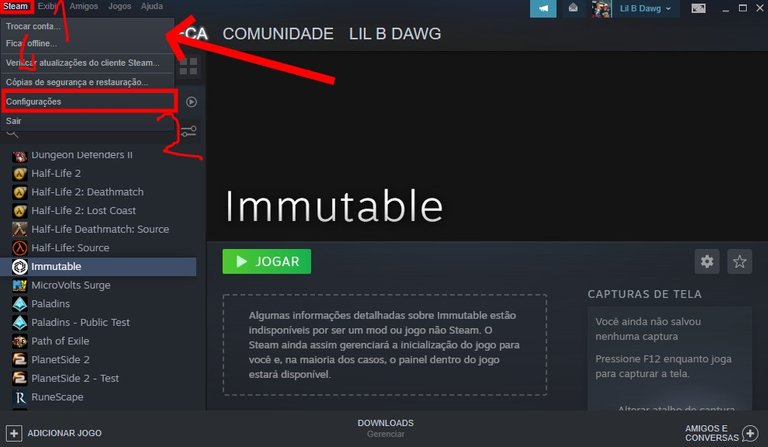
Click up on "Steam" tab up there, and then 5th option, "Settings"
Step 2
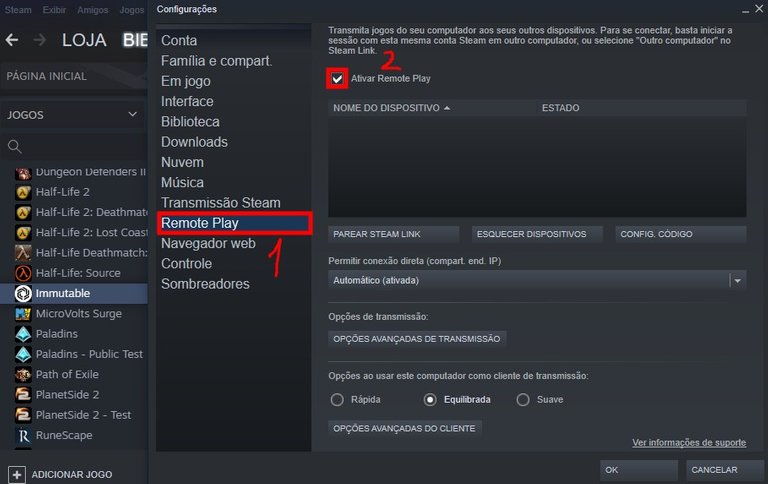
Choose "Remote Play" under left tab, then chek the box on the top and hit OK!

- Linking Your Mobile to Steam!
Step 1
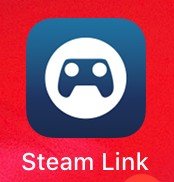
Download App on
phone.
Step 2
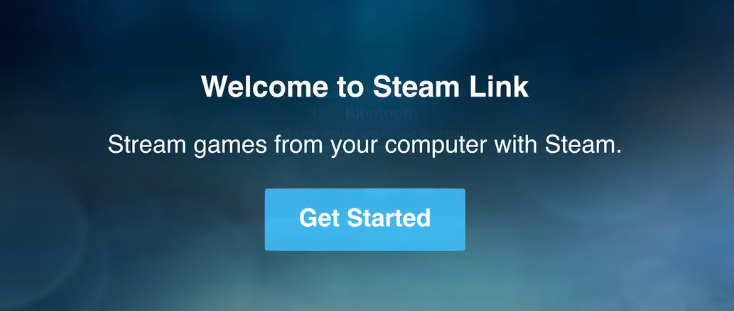
Tap "Get Started"
Step 3
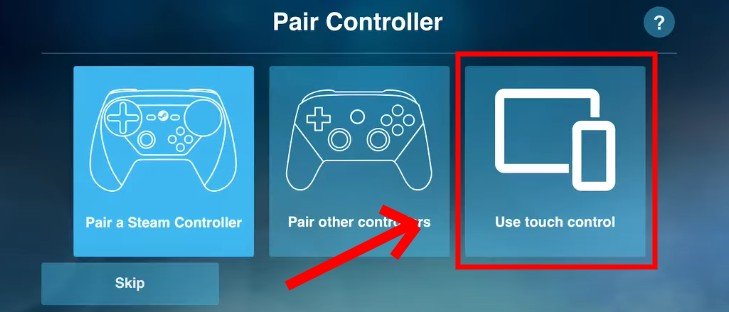
Hit "Touch Control"
Step 4
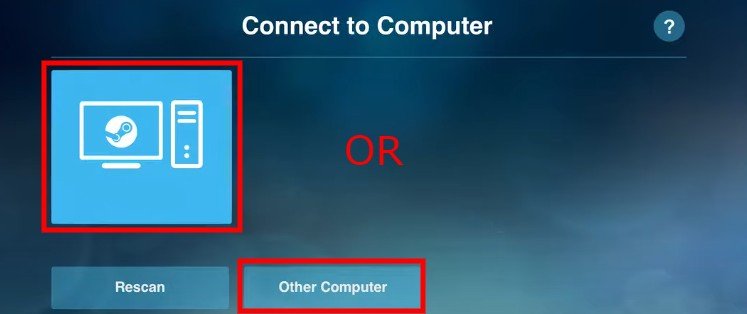
Left option here (CPU image), the "Other Computer" I'll talk about in the extra topic of this post.
Step 5
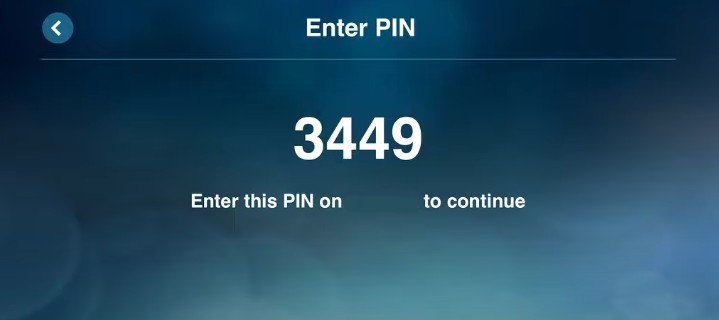
Take a note on the code.
Step 6
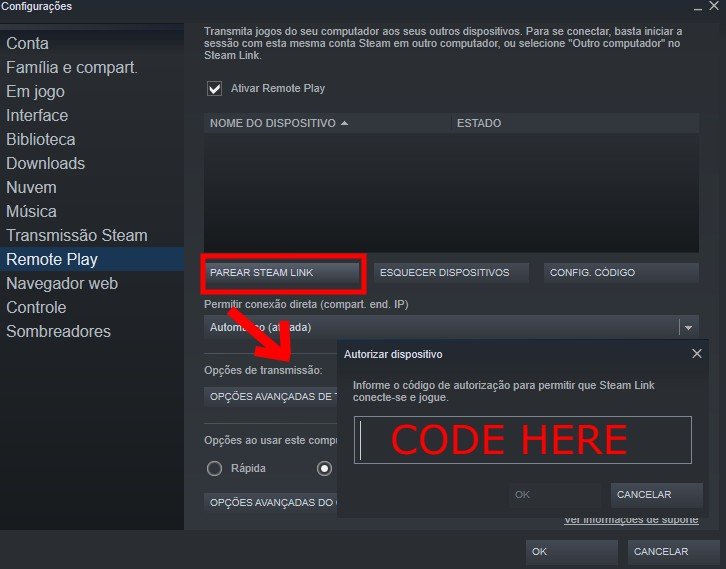
Paste the code on the Steam PC app on the same page we saw, under "Remote Play" on tab, and then the option "Pair Steam Link"

- Launching GU ❤
Once you reload the app, for the first time only we have a network test verification (later you can play wherever you like)
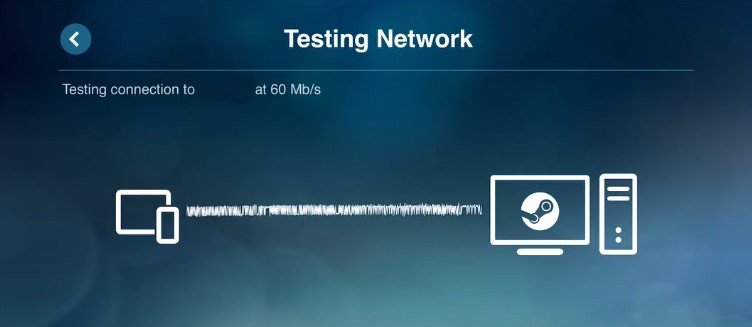
The process shouldn't take long, just hold tight!
Once it is done, this is the screen we're looking for!
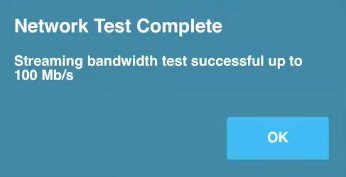
Then it's set!
And from that time on, it should look like this:
Step 1
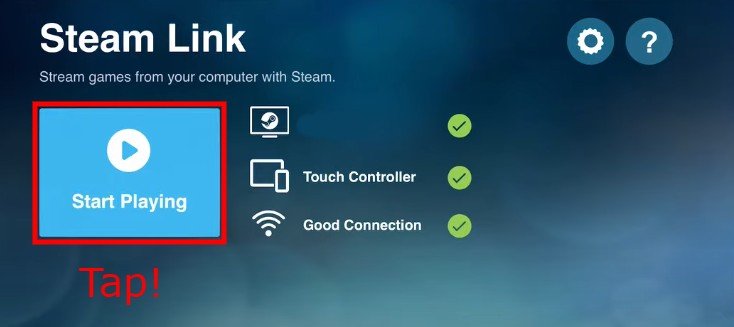
Tap Play!
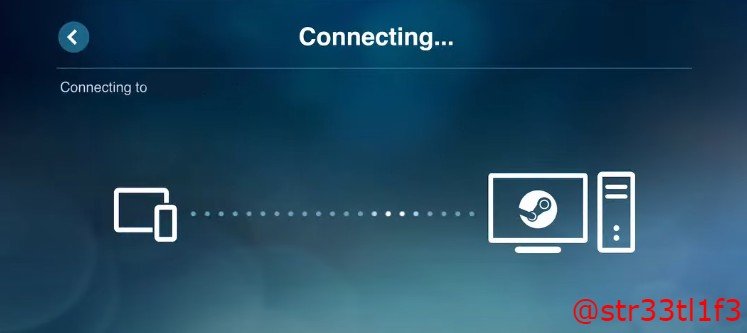
Oh the waiting! 😩
Step 2
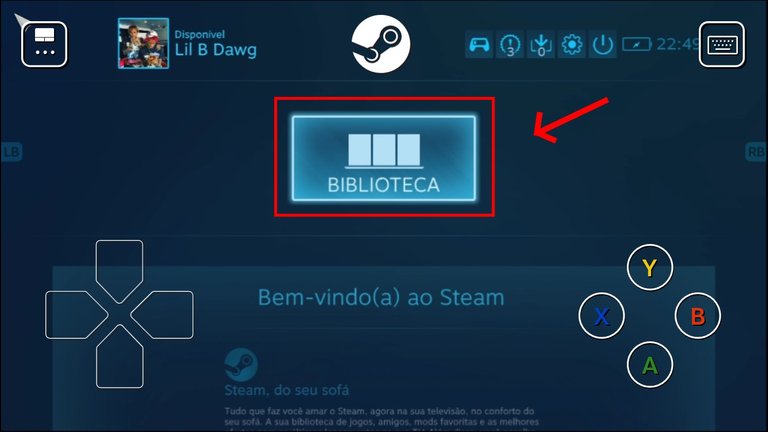
Tap "Library"
Step 3
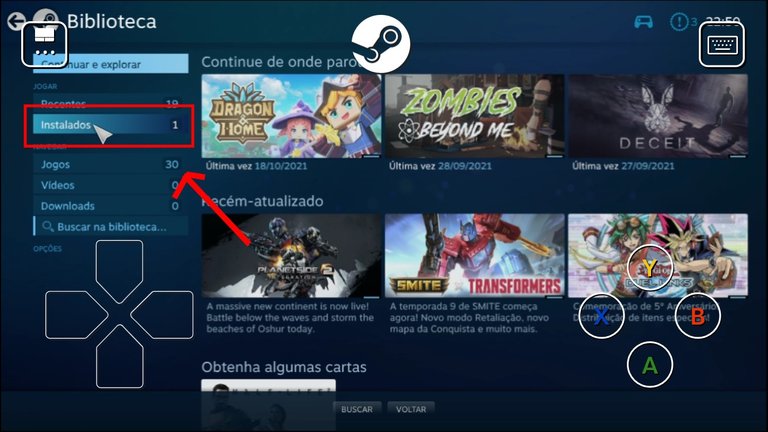
Hit "Installed" tab.
Step 4
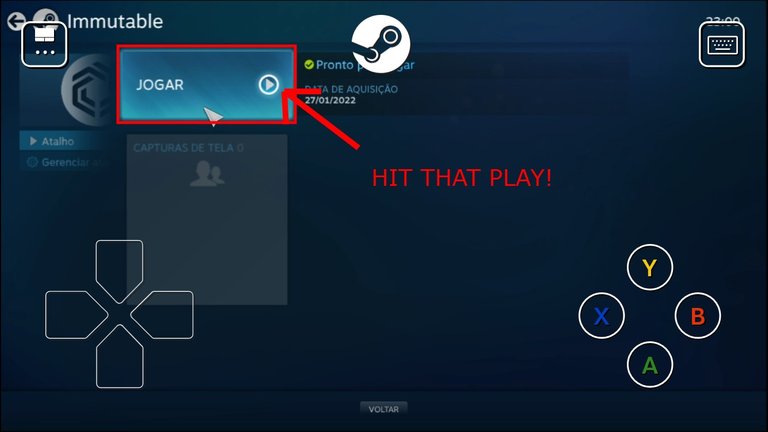
Hit that "Play" man!!
And it's all done! Easy as that, we're all set! In case you want to remove the Control Pad layout, just hit the top left button, and configue how you want!

Conclusion
That is it guys! I have made this quick tutorial as I think many of us may not know it is possible to play on mobile, or mayme some do know but don't know how..
I already had my device paired and linked, but I undid it for creating this post! Also, I tried to split it in a few quick steps, to make it easier... :)
Time is a valuable thing, I hope this can save you some!! Thanks a lot guys for staying here with me! For now, I'll be chilling playing some GU on my phone!

- Extra Topic! (setting up new devices)
In this case here, it may be needed to disable Remote Play, as two devices conflict with this config on.
Step1
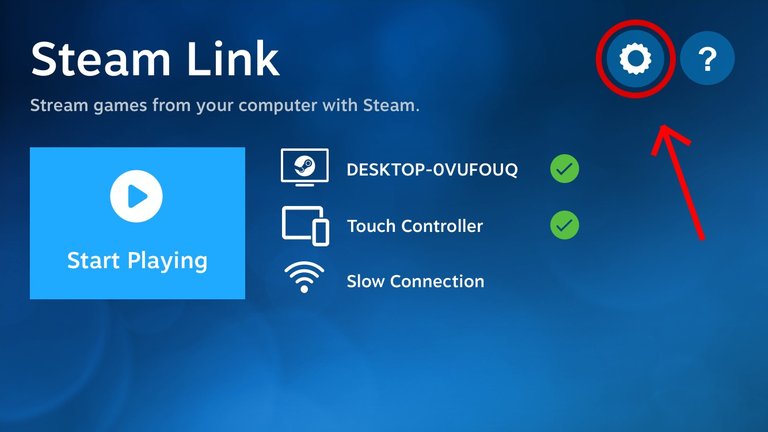
Hit here.
Step 2
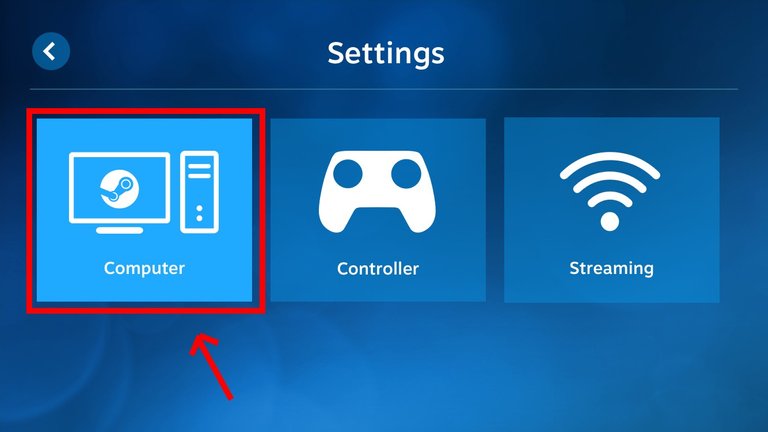
Choose "Computer".
Step 3
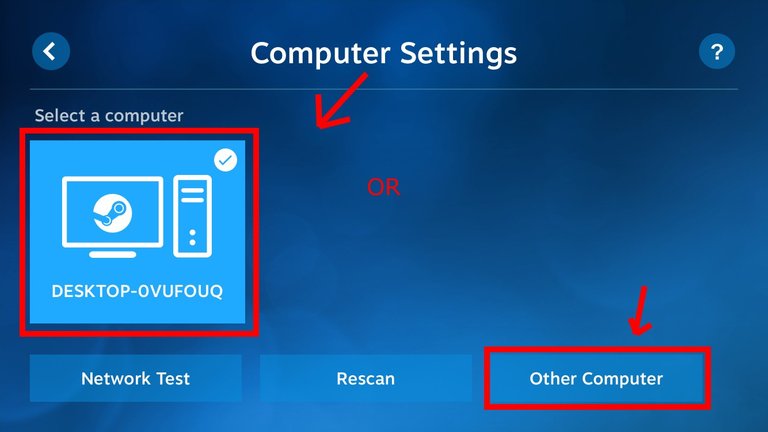
We could click on current CPU but, click "Other Computer".
All set!
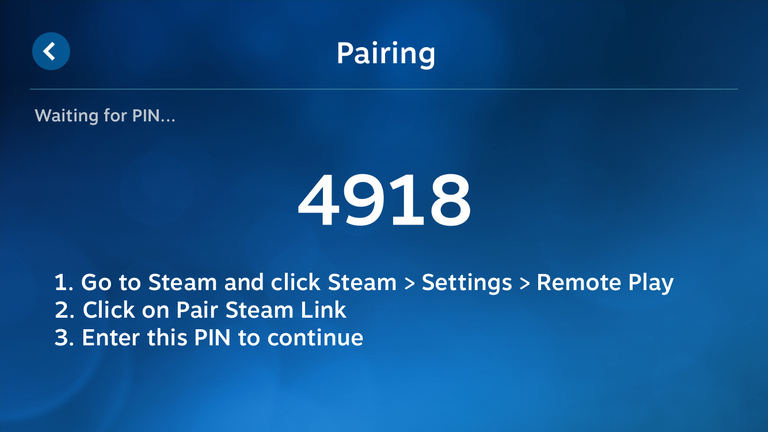
Now you know the process from here on. :)

In Game
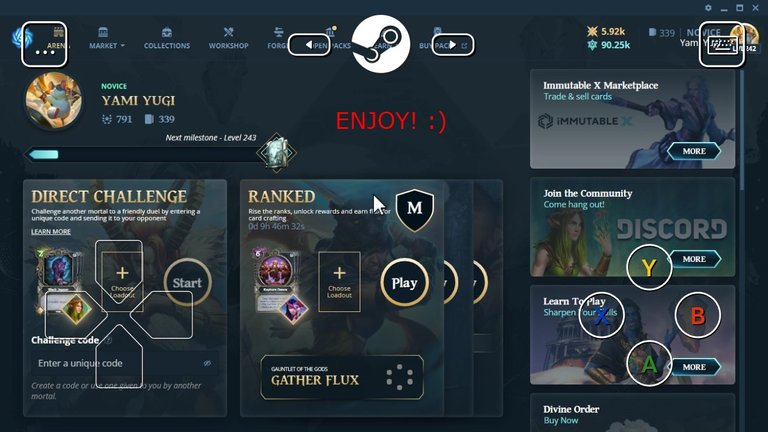
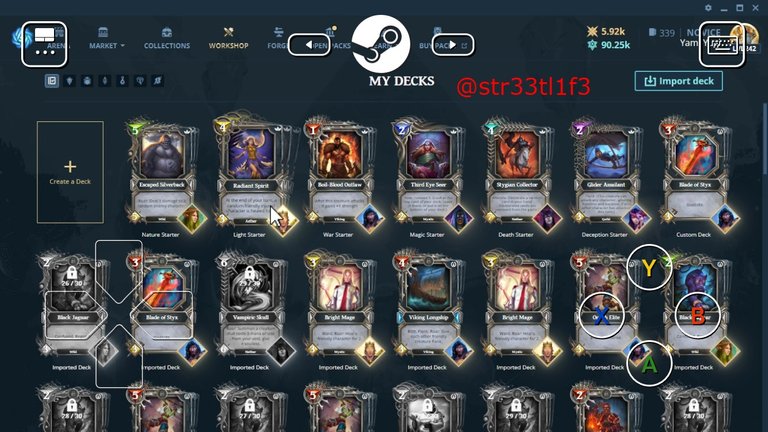
Cya Guys! o/

Sources:
https://google.com/
https://store.steampowered.com/about/
https://www.howtogeek.com/187359/5-ways-to-run-windows-software-on-a-mac/
All other screenshots made and created by me on Pixlr Editor