
What's up Hive Gamers!?
I'm back again to share the news that the third installment of my Let's Play Kerbal Space Program series is now live on YouTube!
Whether you are a beginner to the exciting world of KSP, or just need a refresher course on some of the more basic flight controls, then you've found the right post and video!
I'm going to attempt to start going into a little bit more of detail about what we do during these trainings, so please bear with me!

Basic Flight Training Overview
To begin this tutorial, we start out on the launch pad, with the beginner "Hopper" rocket we built in the previous episode!
This "Hopper" rocket consisted of the Mk-1 Command Module, the RT-5 'Flea' Solid Fuel Engine, and the Mk-16 Parachute; which were actually most of the parts you start with when you begin your career mode!
I think I may go back and edit my post on Episode 2 to reflect what parts we utilized during our build, like I mentioned above!

Basic Flight Controls
Our Training Instructor, Gene Kerman, starts out by welcoming us the training exercise, and goes in to a brief introduction of the basic flight Controls we'll be using during this flight.
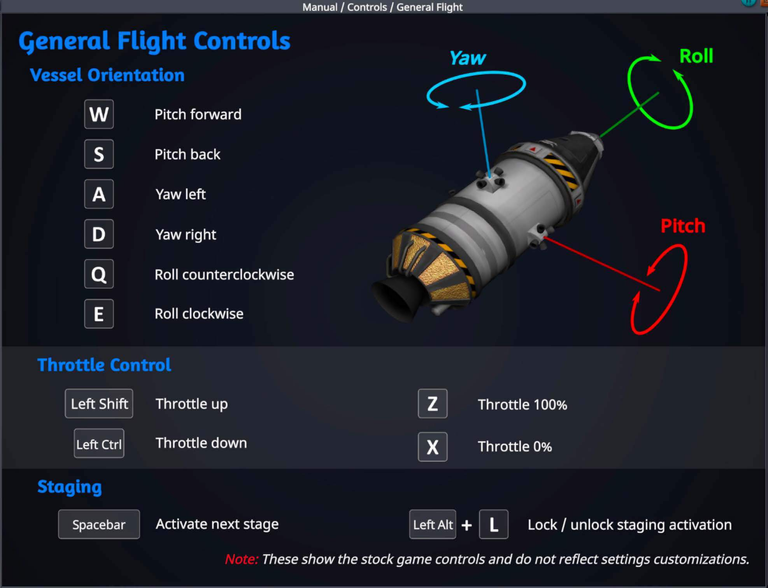
Pitch: "Turning" the nose of the spacecraft up or down - think of it as doing a front flip or a back flip with your spacecraft.
Pitching Up is comparable to doing a backflip, while Pitching Down is comparable to doing a front flip.
Yaw: Turning the nose of, or Spinning, the spacecraft to the left or to the right.
Roll: Literally to Roll your spacecraft to the left or to the right - think of it as a "barrel roll" to the left, or a "barrel roll" to the right!
To be honest, I didn't know how to describe any of these functions until I started to write this post!
If you're playing on PC like I am, there are actually 6 different keyboard keys that control these functions!
Pitch Left and Pitch Right is controlled by the S and W keys respectively.
Yaw Left and Yaw Right is controlled by the A and D keys respectively.
Roll Left and Roll Right is controlled by the Q and E keys respectively.

Activating Stages and Launching Your Craft
In order to use the flight controls we previously reviewed, we have to actually be flying first!
But, before we launch, we should always review our staging stack in the bottom left corner of the screen, and verify that everything is in the correct order. After all, we don't want our parachute to launch at the same time as our rocket, like I did on my first real launch of my career mode gameplay!
You can edit your staging order by clicking and holding the stage you would like to change. If you need to add a stage, there is a "Plus" (+) button at the bottom of the stage you like to add after; if you need to remove a stage, there is a "Minus" (-) button at the top of the stage you would like to remove.
In order to activate a stage, such as launching your rocket or deploying your parachute, you must press the Spacebar on your keyboard - but like I said, make sure your ready to go before you launch!

NavBall Overview
The NavBall (Navigation Ball) is basically a 3-Dimensional Compass that shows you where the nose your spacecraft is pointing in relation to the horizon of the celestial body (planet or moon) you are currently orbiting.
It is also colored to help you easily identify where the Ground and the Sky are, with the line between them being the horizon.
The Ground is colored Brown on the NavBall, and the Sky is colored Blue on the NavBall (which is kind of obvious when you think about it!)
The NavBall also displays your current Heading (in Degrees), which is an overly simple way of saying "which direction your spacecraft is heading", and your current Speed (in Meters per Second or m/s).

Flight Indicators Overview
When at the launchpad, you will notice we have an instrument panel at the top center of our screen. This is the flight indicators panel, and displays some pretty useful information!
Altimeter = Indictor that measures the distance to the surface of the planet you are currently orbiting - but use caution! This indicator is set to read the distance at Sea Level, so the actual terrain could be much closer!
Vertical Speed Indicator = Indicator that measures how quickly your altitude is changing during your flight! During the launch process, your VSI should be pointing straight up, since we are starting at 0 (Zero) meters per second.
Atmosphere Gauge = This indicator shows you how deep inside the atmosphere you are of the celestial body you are currently orbiting.
If the indicator is in the Light Blue area of the gauge, you are deep in the atmosphere of the celestial body.
If the indicator is in the Dark Blue/Black area of the gauge, then you are closer to the edge of the atmosphere of the current celestial body.

Parachute Indicators
Next, we learned that there are color-coded indicators to help you understand when it is safe to stage, and to deploy, your parachute during flight! This parachute indicator can be seen in the staging stack on the bottom left corner of the screen!
The indicators are grouped into two categories, the background color, and the parachute color, which are both described below!
Background Color
To start, your parachute indicator has a specific background color that will change depending on how safe it is to deploy your parachute.
The three background colors are Grey, Yellow, and Red, and are explained below!
Grey Background = Parachute is Safe to Stage
Yellow Background = Parachute is Risky to Deploy
Red Background = Parachute is Unsafe to Deploy
Parachute Color
Next, the parachute itself will change color depending on the safety of the parachute itself! In this tutorial we learn about 3 separate color indicators, which are Blue, Green, and Red, which are described below!
Blue Parachute = Parachute is Armed and Ready to Deploy
Green Parachute = Parachute is Deployed
Red Parachute = Parachute is Cut or Shredded
There is also one other parachute color that is not mentioned in this training exercise, but it is mentioned within the KSPedia! (More on the KSPedia in a later post!)
Yellow Parachute = Parachute is Semi-Deployed
This post is just a basic review of my key takeaways from this training exercise, and is intended to be a brief overview of what we learned within the tutorial!

Launching The "Hopper" Rocket
After getting acquainted with all of that information, we finally got the opportunity to launch our "Hopper" rocket, and even though we didn't get the chance to go to space, it was still a pretty exciting experience to say the least!
It's important to keep in mind that you want to try to fly in a high arc to try to cover the most distance! And remember, launching straight up is never a good idea, because you will come back down eventually!

Recovery Options
Once we touched (or splashed) back down on Kerbin, our ever-faithful Training Instructor Gene informed us that we could actually recover our spacecraft by placing our mouse pointer towards the top of the flight indicator panel to reveal a "quick recovery" option!
Another option is to go back to the Kerbal Space Center, find the craft, and recover it like I did in the first episode, but I think that only worked because I landed so close to my KSC!

Extras!
We also learned at the very end of the tutorial that we can Right Click on the hatch to allow our Kerbals to exit the craft, and explore the planet!
When in this "exploration mode", we can start to do other science activities, such as taking surfaces samples, plant flags on celestial bodies, and much more!
This information will definitely come in handy when we return to our career mode gameplay, since we actually got stuck on completing a science activity for a mission!
This mode also has its own set of key bindings, which can always be found by pressing the Escape button to pause the game and bring to the Pause Menu!

To Be Continued...
Sadly, that's where this Training Exercise ended, but I'll be posting the next tutorial video very soon, so we can continue learning a little more of the basics before launching back into career mode!
I have also turned the PDF of the KSPedia into a PNG file photo album, for my own personal reference and to use to share specific info with others, like I did earlier!
If you would like to see more images from the KSPedia during my posts to help with a visual representation of what I'm talking about during my post, please let me know!

Thank you all for tuning-in to this update, and I hope you enjoyed!
I love hearing from you! Don't forget to reply with any questions, comments, or even if you have any suggestions for me as a content creator!
Subscribe/Follow me on social media for the most current Spaced-Out Adventure, and to witness the growth of a new YouTube channel and community!
Until the next adventure,
Stay Toasty My Friends!
The Anarchist ✌🏼💚
